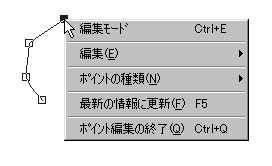
●[元に戻す]のところで説明したように、ポイント編集ではショートカットメニューが活躍します。
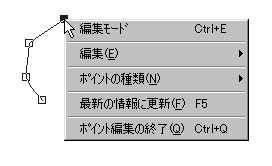
●ドローツールで描画中は、ドローイングモードになっています。このときにショートカットメニューを出すと、一番上のボタンは[編集モード]になります。編集モードにすると、ポイント以外でクリックしても線を追加しないようになります。
●ベクタ選択ツールから[ポイント編集]に入った場合は編集モードです。このときにショートカットメニューを出すと、一番上のボタンは[ドローイングモード]になります。ドローイングモードにすると、線を追加できるようになります。
●ドローイングモードでも編集モードでも、次の[編集]の中身は同じです。状況に応じて選択できないものは薄い文字で表示されます。

●ポイント編集内の作業をひとつだけ戻したいときはこれを使います。ツールバーやメニューバーのものではポイント編集そのものをなかったことにします。
●現在描いている輪郭(つながった線)をコピー、貼り付けをします。貼り付けたものはパスに加えられます。つまり、ひとつのオブジェクトとなります。ポイント編集内では、これを使ってください。
●とにかく、ツールバーやメニューバーを使えばポイント編集は終了するのです。ここでコピーして、メニューの編集から新しいベクタオブジェクトの貼り付けを選べば、別のオブジェクトとして貼り付けられます。この場合は別のパスになるわけです。
●選択したポイントとその両側の線が削除されます。輪郭の中ほどのポイントを削除すると輪郭は2つに分かれます。
●黒くなっているポイントが選択されているポイントです。すべてのポイントを選択して黒くする・解除するというものです。あまり使い道はありません。
●離れているポイントを線で結びます。ただし、枝分かれするような連結はできません。輪郭の端にある2つのポイントのみ連結が可能です。分かれてしまった輪郭をつなぐときなどに使用できます。
●[Shift]キーを押しながらポイントをクリックすると2つのポイントを選択する(黒くする)ことができます。その後で、このポイントの連結を指示します。
●こちらは MERGE で、ポイントを隣のポイントと合体させる、つまりポイントを消すことになります。連結と言葉が似ているので間違えないようにしてください。
●ひとつの輪郭を2つの輪郭に分けます。分けたいポイントをひとつ選択しておいて、[曲線を開く]と、そのポイントは2つのポイントが重なったものになります。
●曲線という言葉は輪郭と同じものと考えてください。直線でもよいので曲線といわず輪郭と苦しい表現をしていたはずなのですが、ここで突然曲線という言葉をつかっているのはPaintShopProの日本語化の問題と思います。
●輪郭の端と端を線で結んで輪をつくります。選択されているポイントを含む輪郭が対象になります。
●輪郭には向きがあります。普通は輪郭を描いた向きが輪郭の向きになります。端のポイントにマウスカーソルをあわせると START とか END の文字が出ることがありますがこれでわかります。また、ハンドルのあるポイントでは○と△のマークが出ますが、○が START 側、△が END 側です。
●これを反対にします。普段はたいして役に立ちませんが、輪郭に沿った文字を描くときには、輪郭の向きに文字が並べられます。
●1つ以上の輪郭の集まりをパスといいます。パスに含まれるすべての輪郭の向きを逆にします。
●次の節で詳しく解説します。
●作業中に線が書き直されず、見えなくなることがたまにあります。この更新をすることで見えるようになります。
●ポイント編集の終了し、見えなくなっていた線の太さや色、塗りつぶしなどを適用します。