
●ポイント直線で輪郭を描く場合、クリックで折れるポイント、ドラッグで曲がるポイントができます。この2種類のポイントのそれぞれ選んでショートカットメニューの[ポイントの種類]を開いてみます。
●折れるポイントではコーナーという欄の前に●がついていて、選択できないようになっています。これはこのポイントはコーナーであるという意味です。(選択できないのはコーナーをコーナーに変換することは無意味であるということ)
●同様にこのポイントの前も後ろも直線であるということです。

●このポイントを曲がるポイントにします。
●ポイントの両側の曲がりが異なるものとして扱います。
●具体的にはハンドルがつきます。このハンドルは○部分と△部分がつながっていてハンドルの向きは連動しますが、長さはそれぞれ別個に調節できます。
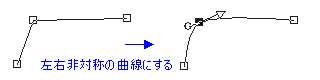
●やはりこのポイントを曲がるポイントにします。
●ポイントの両側の曲がりが同じようになるようにします。ただ、前後のポイントの位置により影響を受けます。
●具体的にはハンドルがつきます。このハンドルは○部分と△部分がつながっていて向きも長さも連動して同じ長さに伸び縮みします。これはドラッグで作られるポイントと同じです。
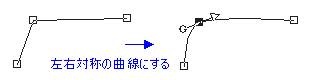
●ポイントの前後の線が折れることなくスムーズにつながるようにするということですが、さすがに両方が直線のポイントではこれは無理のようです。だったら選択できないようになっていればいいのですが。
●ただし、左右非対称の曲線や左右対称の曲線を選ぶと必ずスムースになります。
●ポイントの前の線(正確にはポイントに入る部分)を曲線とします。
●具体的にはポイントの前にハンドルをつけ、曲がり方をコントロールできるようにします。もう片方は変更しません。直線なら直線のままです。ポイントはコーナー(曲がり角)になります。

●ポイントの後の線(正確にはポイントに入る部分)を曲線とします。
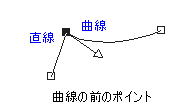
●曲線の後のポイントにした後、曲線の前のポイントにもすると、前後両方が曲線のコーナーになります。

●曲がるポイントでは左右対称の曲線とスムース/タンジェントという欄の前に●がついていて、選択できないようになっています。これはこのポイントは左右対称な曲線でコーナーではないという意味です。
●同様にこのポイントの前も後ろも曲線であるということです。

●ポイントの両側の曲がりが異なるものとして扱います。
●具体的には、このポイントのハンドルの長さをそれぞれ別個に調節できるようにします。ハンドルの向きは連動したままです。
●ポイントの両側の曲がりが異なり、かつ角にもする事ができるようにします。
●具体的には、このポイントのハンドルの長さをそれぞれ別個に調節できるようにし、ハンドルの向きも独立に動かせるようにします。
●ポイントの前後を直線にします。
●具体的には、このポイントのハンドルをなくし、ポイント近くの曲線を隣のポイントに向かう直線にします。
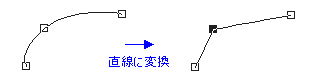
●ポイントの前の線(正確にはポイントに入る部分)を直線とします。
●具体的にはポイントの前のハンドルをとり、ポイントの近くの曲線を隣のポイントに向かう直線にします。もう片方は変更しません。ポイントはコーナー(曲がり角)になります。
●ポイントの後の線(正確にはポイントに入る部分)を直線とします。