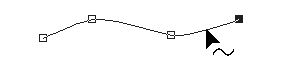
●ドローツールで[ポイント直線]を選んで終了するときは右クリックして出てくるショートカットメニューから[ポイント編集の終了]をえらびますが、[ポイント直線の終了]でないことに気づきましたか。実は[ポイント直線]はベクタ選択ツールから[ポイントの編集]を選んだときとほとんど同じ状態なのです。
●だから、ドローツールで描いている図形を修正するのに[ポイント直線]をいったん終了して、ベクタ選択ツールから[ポイントの編集]をする必要はありません。ただ、そのためにはポイント編集のしくみを少し理解する必要があります。
●ポイントでない線上にマウスカーソルをあわせるとカーソルに〜印がつきます。ここでドラッグすれば全体が移動します。
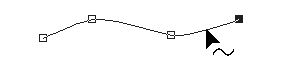
●ポイントにマウスカーソルをあわせるとカーソルに+型の矢印がつきます。ここでドラッグすればそのポイントのみが移動します。
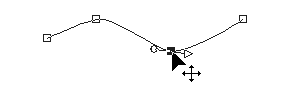
●そのポイントがクリックで作られたものだと移動しかできませんが、ドラッグで作られたものだとクリックやドラッグでポイントにさわるとハンドルが表示されます。ハンドルの長さや向きを変化させることにより曲線の曲がり方をコントロールできます。
●線を描いている途中で前のポイントを直したあと、続きを描こうとしたときに、線がつながらなくなることがあります。
●ドローツールは黒いポイントが端にないと、新しい線を描き始めます。
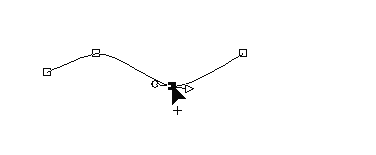
●黒いポイントが端にあると、そこから線を描き加えます。
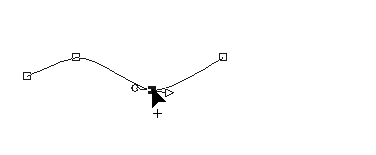
●最後に操作したポイントが黒くなりますから、別のポイントを操作した後は、描き加える端をクリックして(上図の*印)そこが黒いポイントになるようにします。
●これを逆につかって、離れた所から改めて線を引き始めることができます。この場合、離れていてもひとつのオブジェクトとして扱われますから、あとで移動のなどのために選択場合、別々には指定できません。
●PaintShopProでは、実際につながって見える線をそれぞれ輪郭とよび、輪郭のあつまりとしてできているオブジェクトをパスと呼んでいます。下図の例は「2つの輪郭からなるひとつのパス」です。
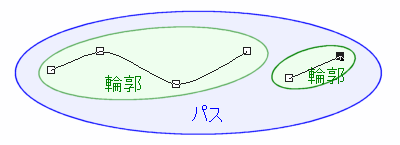
●別々の線にしたい場合は、右クリックして出てくるショートカットメニューから[ポイント編集の終了]をして、改めて描き始めます。このような描き方をした場合はそれぞれが「1つの輪郭からなるパスである」ということになります。
●直前に作ったポイントをなくすには、キーボードの[Ctrl]キーを押しながらポイントをクリックします。最後の点にマウスカーソルをあわせると普通 END とでますが、[Ctrl]を押していると MERGE と表示されます。MERGE は結合を意味しますが、ここでは黒いポイントとその前のポイントを結合して1つのポイントに統合するという意味で使用されています。
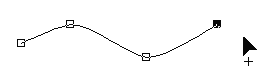
●前に作ったポイントも消すことができます。消したいポイントを一度クリックして黒くした後、[Ctrl]キーを押しながら再びマウスカーソルをあわせると MREGE の表示が出ますから、再びクリックします。
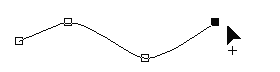
●[Ctrl]キーを押しながらポイントのない線上にマウスカーソルをあわせると、ADD という文字がでます。そのままクリックするとポイントが作られます。ADD はもちろん「加える」という意味です。
●右クリックして出てくるショートカットメニューから[ポイント編集の終了]を選ぶのがまっとうな方法ですが、実は、描いている絵のウインドウの外側をクリックしてもポイント編集は終了になります。
●ツールバーの[元に戻す]ボタン![]() を使って、戻りすぎて困ったことがあると思います。これは上で説明したとおり[ポイント編集](ドローツールの使用中も同じです)の間は、特別な状態にあって、描いている絵のウインドウ以外をクリックするとポイント編集の終了になるのです。従って、ツールバーをクリックしたことで編集は終了になり、その後[元に戻す]ボタンを押したことになって、ポイント編集そのものが「元に戻」されてしまうわけです。
を使って、戻りすぎて困ったことがあると思います。これは上で説明したとおり[ポイント編集](ドローツールの使用中も同じです)の間は、特別な状態にあって、描いている絵のウインドウ以外をクリックするとポイント編集の終了になるのです。従って、ツールバーをクリックしたことで編集は終了になり、その後[元に戻す]ボタンを押したことになって、ポイント編集そのものが「元に戻」されてしまうわけです。
●[ポイント編集]の間は、右クリックで出てくるショートカットメニューの中の[編集]から[元に戻す]を選んでください。
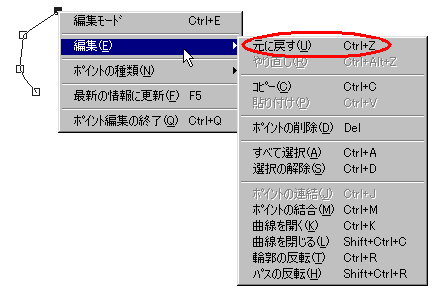
●また、[Ctrl]キーを押しながら[Z]キーを押す方法も使えます。
●上で説明した「直前に作ったポイントをなくす」にはこちらの方が便利かもしれません。