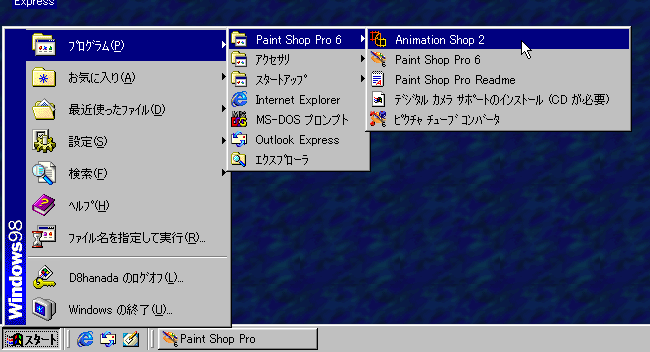
●アニメーションショップはPaintShopProの中に含まれるソフトです。もともとは独立したソフトだったようですが、いまでは緊密に連携して作成することもできます。
●アニメーションショップ単体の描画ツールには不満もあるのですが、やはりそれを使うのが簡単ですので、まずアニメーションショップの描画ツールを使用して作ってみます。
●スタートメニューから[プログラム]−[PaintShopPro6]−[AnimationShop2]と選んでゆくか、PaintShopProの[メニューバー]の[ファイル]から[AnimationShopを実行]を選んでもできます。
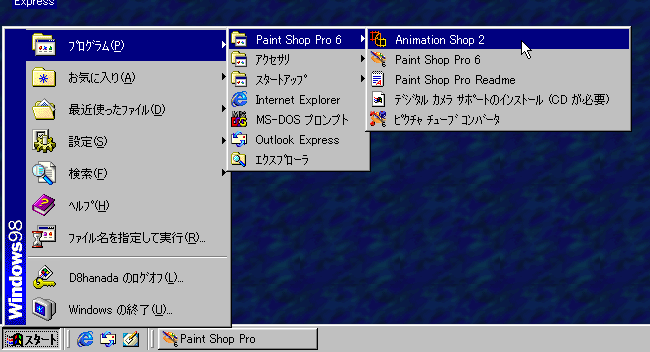
●はじめて立ち上げるときは関連づけの設定ウインドウがひらきます。ここでは[キャンセル]を選んでください
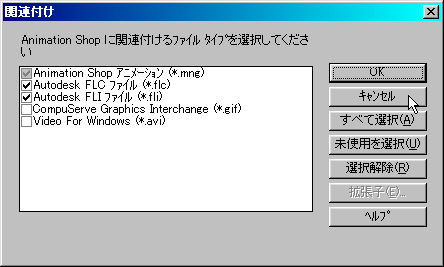
●最初の画面です。各部の名前を覚えてください。PaintShopProで「オプションパレット」と呼んでいたものが「スタイルバー」となっていますが、ほぼ同じです。
●ツールバーはアニメーションの操作ツール、ツールパレットは個々の絵を描くツールが入っています。

●ツールバーから新規作成( )を選びます。最初は小さいものを作りましょう。下記のように設定します。
)を選びます。最初は小さいものを作りましょう。下記のように設定します。

●1番目のフレーム(コマ)が作成されます。F:1とあるのはフレーム番号1、D:10はこのフレームを10/100秒の表示して次に進むという意味です。
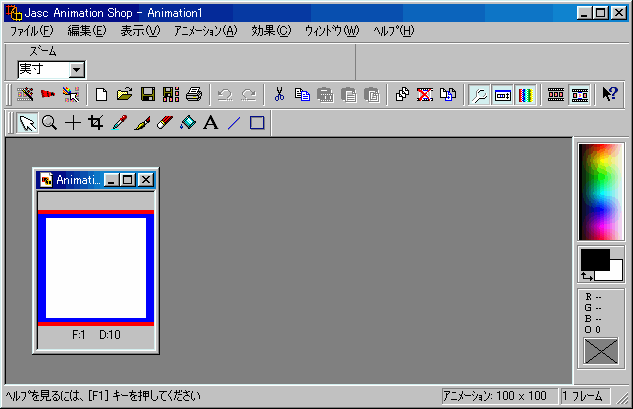
●ウインドウの右の縁をドラッグして大きくしましょう。
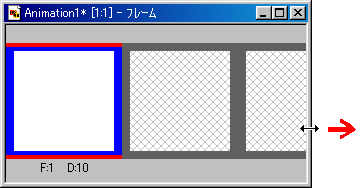
●次のフレームを表示する場所を確保できました。場所が足りないときはスクロールするようになりますので、全部のフレーム分を確保する必要はありません。
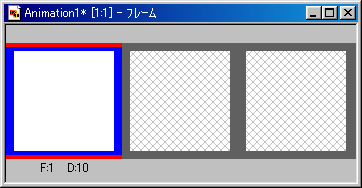
●1コマ目の絵を描きます。ブラシなど見慣れたツールがありますから説明はいらないでしょう。ただし不透明度や硬さの設定はありません。レイヤーもありません。
●4番目の「トリミング」の使用は注意してください。絵の一部を切り取って外側を切り捨てるツールですが、すべてのフレームに適応されます。
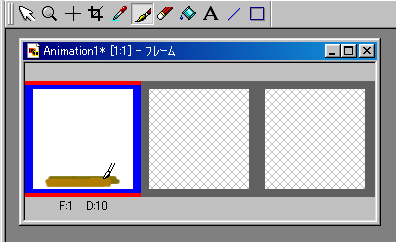
●1コマ目が終わったら、フレームをコピーします。[フレームの複製]ボタンでフレーム1と同じものがフレーム2に作られます。
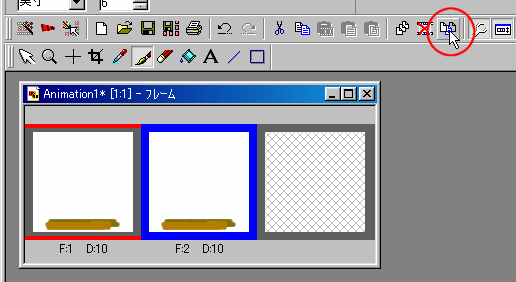
●2コマ目の絵を描きます。
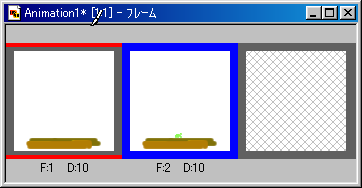
●また、[フレームの複製]をするのですが、その前に[配置]ツールをつかって、2コマ目をクリックし、最後のフレームが青で囲まれ、かつ上下に赤い線が入るようにします。[フレームの複製]は青で囲まれているフレームを複製して赤い印の直後に挿入します。今後3コマ目4コマ目と複製していくと、最後のフレームをクリックしておくという操作が必要になってきます。
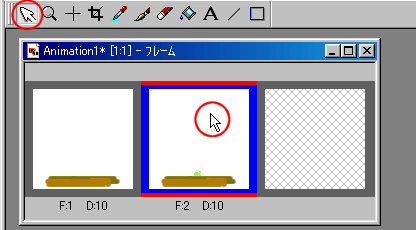
●3コマ目の絵を描いたら、やはり[配置]ツールで最後のフレームが青で囲まれ、かつ上下に赤い線が入るようにしてから、[フレームの複製]をします。
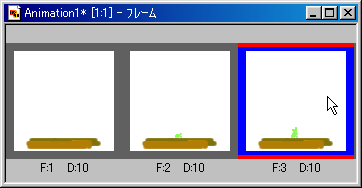
●フレーム数が多くなって入り切らなくなると、ウインドウの下にスクロールバーがでます。左右の▲をクリックして表示したい部分を選びます。
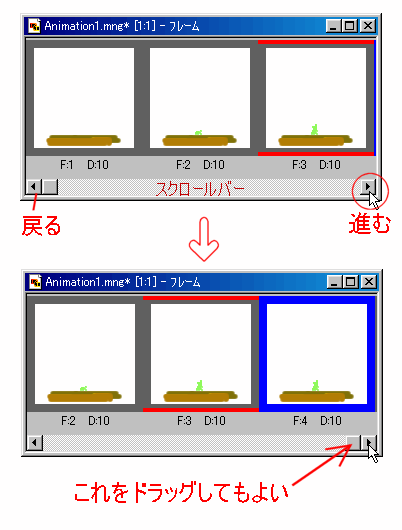
●最後までできていなくてもでき具合を確認できます。アニメーション表示(![]() )で、動かしてみます。
)で、動かしてみます。
●アニメーション表示ウインドウが開いてアニメーションします。
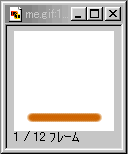
●今回のように終わりのあるアニメの場合は、最後のフレームの表示で少し止まってくれたほうがよいので、調整します。[配置]ツールをつかって、最後のフレームをクリックしてから、右クリックでショートカットメニューを出します。中から[プロパティ]を選んでください。
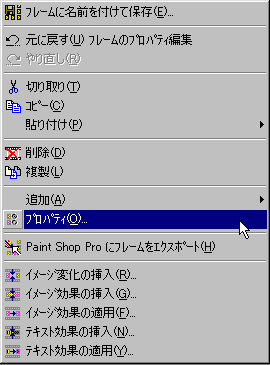
●表示時間を10から40にします。
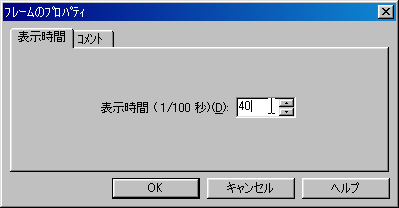
●これだけで落ち着いた感じになります。
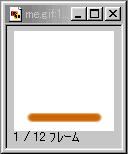
●もちろんどのフレームもこれで表示時間を調整できます。複数のフレームの時間を変えるには、windowsの標準の指定方法が使えます。つまり、[Ctrl]を押しながらクリックすると、クリックしたフレームがすべて選択され、[Shift]を押しながら、ここから、ここまでとクリックすることでその間の全部を選ぶことができます。
●上書き保存(新規なので「名前をつけて保存」と同じです)をします。保存場所を必ず「マイドキュメント」にしてください(赤)。最初は「Anims」という場所になっています(正確にはC:\Program Files\Paint Shop Pro 6\Anims)。保存場所の欄の右にある▼をクリックして「マイドキュメント」を選択します。
●ファイル名は今回は「me」とします(緑)。「.gif」は下のファイルの種類(黄)が「(*.gif)」になっていれば省略可能です。
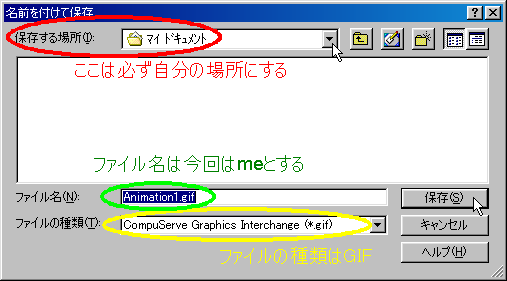
●最適化ウイザードが働きます。いろいろな設定がありますが、最初はこのままで[次へ]を押しておきます。
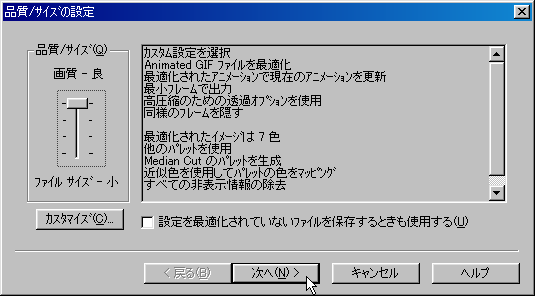
●進行状況が表示されます。指示に従って[次へ]を押します。
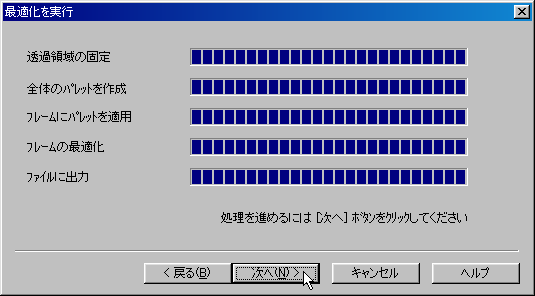
●結果が表示されます。ファイルサイズとインターネットを通して表示するときにかかる時間が表示されます。[完了]を押します。
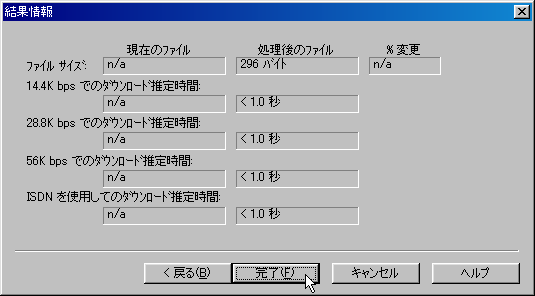
●「マイドキュメント」をあけ、me.gif をダブルクリックするとインターネットエクスプローラというソフトで表示されます。