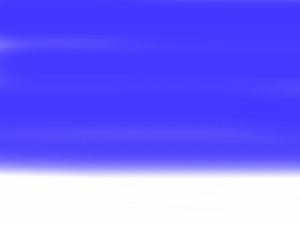
レイヤーを使って簡単な絵を描いてみます。400×300の紙を用意してください。
まず、太い筆で青を塗ります。空のつもり。
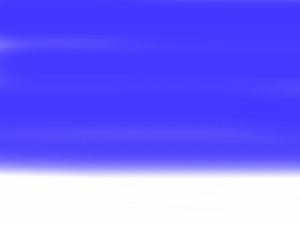
地平線近くは薄いはずなので、薄い青を不透明度を低くして塗ります。

失敗してもいいようにここでレイヤーを作ります。
太い筆のまま、地面のつもりで焦げ茶を塗りました。
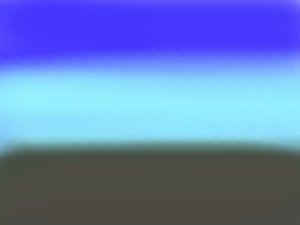
暗すぎるし、木の幹が目立たないので、草地にしました。地平線近くが暗く残ってますが、まあいいでしょう。
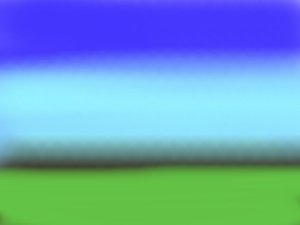
また、レイヤーを作ります。
細めの筆にして木を描きます。幹を描いて、その上に緑で葉の広がりを描きます。幹も葉も明るさを3段階にすると、立体的に見えてきます。暗い色を先に木の全面に塗り、後から明るい色を重ねると塗り残しが深みをつくります。

1本できあがったら、そのままコピーします。![]() をつかえばいいでしょう。
をつかえばいいでしょう。
このとき、「選択」![]() や「自由選択」
や「自由選択」![]() 「自動選択」
「自動選択」![]() などを使った後、選択範囲が残っていると失敗します。選択して作業した後は右クリックで選択を解除しておきます。左クリックでは極小さな選択範囲が残ってしかも見えないので理由がわからずうまくいかないということになります。
などを使った後、選択範囲が残っていると失敗します。選択して作業した後は右クリックで選択を解除しておきます。左クリックでは極小さな選択範囲が残ってしかも見えないので理由がわからずうまくいかないということになります。
メニューバーから「編集」−「貼り付け」−「新しいレイヤー」を選びます。

これで2本目の木がレイヤー3になりました。
自動的に「移動」![]() ツールを選んだことになっており、2本目の木はドラッグで動かせます。(1本目の木も動かせます)
ツールを選んだことになっており、2本目の木はドラッグで動かせます。(1本目の木も動かせます)
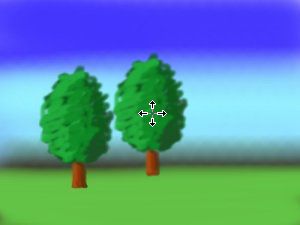
レイヤーにするのは、木々の重なり具合を後でいろいろ替えてみたいからです。適当においておきます。
もう一度、メニューバーから「編集」−「貼り付け」−「新しいレイヤー」を選びます。(同じものを貼り付けるときは再びコピー![]() する必要はありません)これで3本目の木がレイヤー4になります。
する必要はありません)これで3本目の木がレイヤー4になります。
これを繰り返して、5本まで(レイヤーは6まで)増やします。
「移動」![]() ツールを使えば、どの木も動かすことができます。適当に配置します。
ツールを使えば、どの木も動かすことができます。適当に配置します。

今度は変形ツール![]() を使って、木の太さや高さを変えて、見栄えがよいように配置します。
を使って、木の太さや高さを変えて、見栄えがよいように配置します。
変形ツールを選ぶと、レイヤーの中の図に次のような枠が現れます。周りの□をドラッグすることで、拡大・縮小ができます。
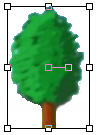
真ん中の□(あるいはレイヤーの画像の存在する部分)をドラッグすることで、移動もできます。拡大・縮小が終わったら「ツールオプションパレット」で[適用]をクリックします。これをしないと次の作業に移れません。
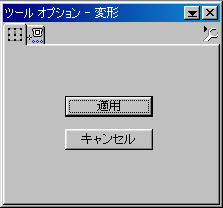
これで完成です。
