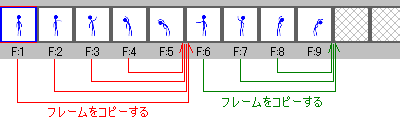
●フレームをコピーして描かなかったコマを補います。
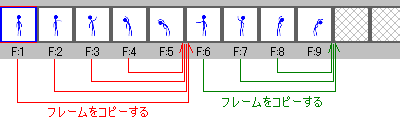
●フレーム4を5と6の間にコピー、フレーム3をその後にコピーし、....と上図のようにやります。フレームの番号はフレームが増えると自動的に振り直されますから、絵の形をみて判断してください。だんだん右に傾ける部分とだんだん左に傾ける部分の間に右に傾けたものを戻す部分をコピーし、最後の部分に左に傾けたものを戻す部分をコピーするわけです。
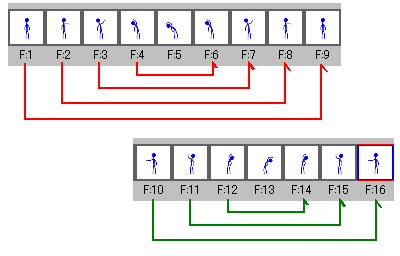
●上図のように直立に戻るひとつ前で終わりにします。このアニメーションは繰り返しますから、次はF:1に戻るからです。
●マウスのドラッグを使用するのがもっともわかりやすいでしょう。ただ、マウスを放す場所を間違えると下図のように絵が重なってしまいますから注意が必要です。
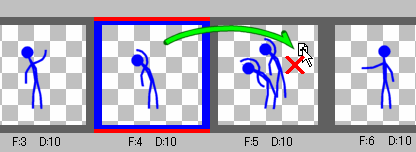
●[Ctrl]キーを押しながらF:4をF:5とF:6の間にドラッグします。マウスが他のフレームの上にあるときとフレームの間にあるときでは形が変わりますから、注意をして作業をします。必ずフレームの間で放してください。
●また、[Ctrl]を忘れるとフレームが移動してしまいます。間違えて移動しても、正しいところに移動し直せばいいのであわてる必要はありません。じっくり考えてなおします。元に戻すボタンを使うのもいいでしょう。
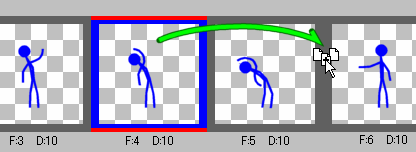
●コピーの結果です。F:4がF:5とF:6の間にコピーされ、新たにF:6になりました。元のF:6はF:7になっています。
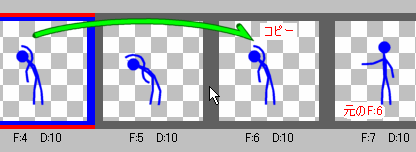
●コピーしたい場所が離れている場合は、ウインドウをさらに拡大したり、虫眼鏡の[拡大/縮小]ツールをつかってコマのサイズを縮小します。
●それでもコピーしたい場所が離れていて、ドラッグを始めたのはいいが、目的地がウインドウの中にない場合は、マウスを端に寄せると自動的にスクロールします。しかし、かなり早く動いてしまうので行き過ぎる場合もあります。その場合はドラッグしたまま逆の端にマウスを寄せてもどすことになります。
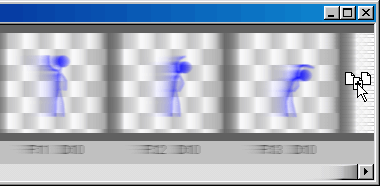
●慣れるとうまくできるようになりますが、別の方法もあります。
●編集中のアニメーションの外にドラッグします。もちろん[Ctrl]を押したままドラッグしないと(正確には放すときに[Ctrl]を押していないと)移動になります。1コマだけの新しいアニメーションがつくられます。
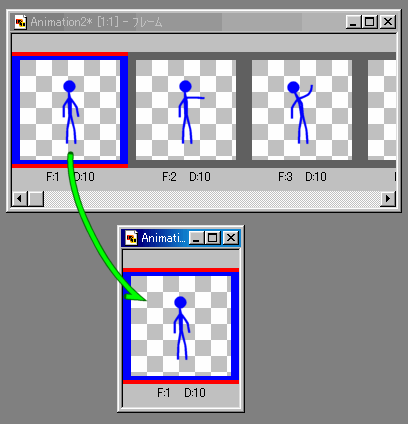
●編集中のアニメーションをスクロールしてコピーしたいところが見えるようにします。その後先ほど別の所にコピーしたコマをドラッグします。コマとコマの間にドラッグします。この部分では[Ctrl]を押さず移動でもかまいません。
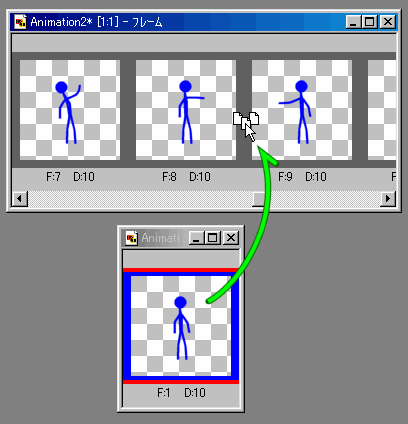
●いらなくなった新しいアニメーションは保存せずに閉じます。
●ここまでくると最後にコピーしてゆきますから、自動スクロールでも大丈夫です。
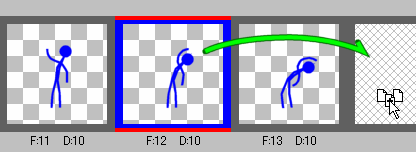
●F:16で終わりです。
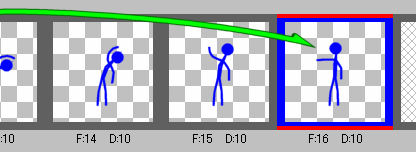
●具合を確認します。アニメーション表示(![]() )で、動かしてみます。
)で、動かしてみます。
●アニメーション表示ウインドウが開いてアニメーションします。おかしなところがあれば戻ってなおします。
●配置ツールで選択しておき(青い枠をつける)、[フレームの削除]ボタンを押します。
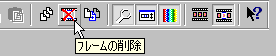
●
●周辺の余白や不要部分を取り除く操作をトリミングといいます。データ量を少なくできます。
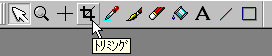
●ひとつのフレームで対角線にドラッグすると、すべてのフレームに四角形が描かれます。この四角形の外側が削除されますから、すべてのフレームでこの四角形から図がはみ出していないかをチェックします。
●四角形を一度描いてしまっても、範囲を大きくしたり、四角形の位置を動かしたりできます。マウスカーソルの形をみればわかります。
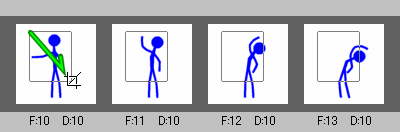
●チェックが終わったら、スタイルバーの[トリミング]のボタンを押します。
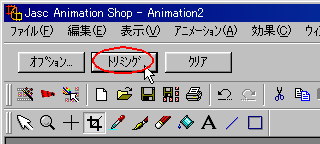
●上書き保存(新規なので「名前をつけて保存」と同じです)をします。保存場所を必ず「マイドキュメント」にしてください(赤)。
●ファイル名は今回は「tai」とします(緑)。「.gif」は下のファイルの種類(黄)が「(*.gif)」になっていれば省略可能です。
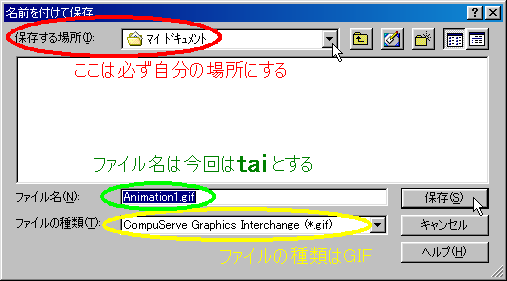
●最適化ウイザードが働きます。いろいろな設定がありますが、最初はこのままで[次へ]を押しておきます。
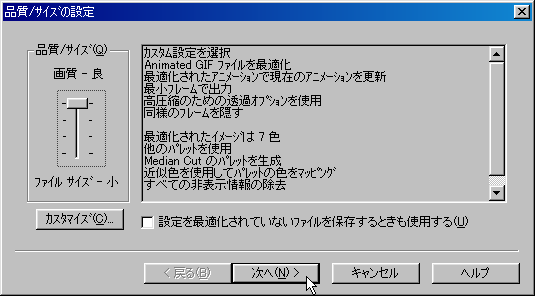
●進行状況が表示されます。指示に従って[次へ]を押します。
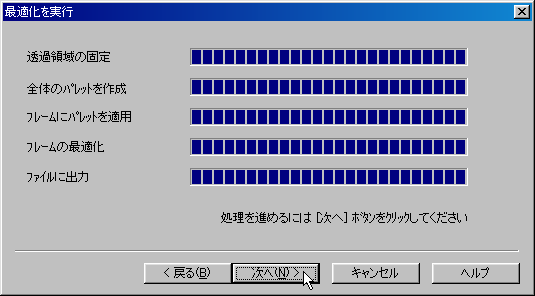
●結果が表示されます。ファイルサイズとインターネットを通して表示するときにかかる時間が表示されます。[完了]を押します。
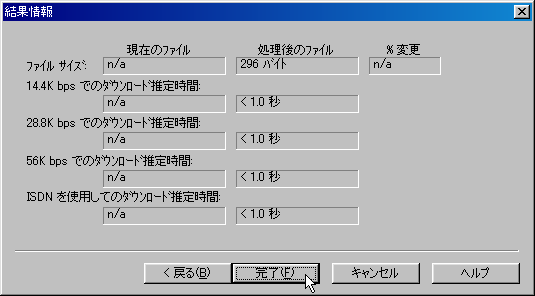
●「マイドキュメント」をあけ、tai.gif をダブルクリックするとインターネットエクスプローラというソフトで表示されます。
●アニメーションショップからPaintShopProにフレーム毎に画像を送って編集修正し、アニメーションショップに画像を戻すということができますが、このときはラスターデータになっています。大規模な修正には向きません。
●work の中に残っている元絵をPaintShopProで修正し、もう一度アニメーションウイザードを使って作り直すこともできます。
●もし、そのような再利用の計画がないのであれば、work の中身は削除してしまって方がいいでしょう。work のフォルダごと削除することもできます。