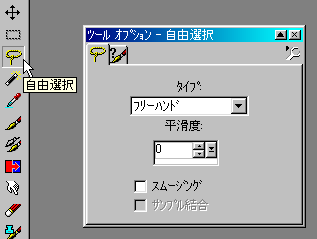
●ツールパレットの「選択」ツールの下にあるのが「自由選択」ツールです。「選択」ツールにも円、楕円、星形など種類がありますが、どんな形にも選択できるのが「自由選択」です。
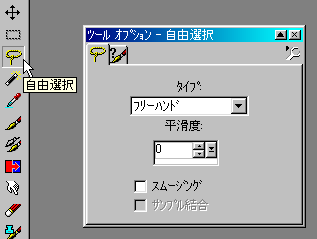
●オプションで選べるタイプは3つで、「フリーハンド」「多角形選択」「スマートエッジ」です。
●今までやってきた四角い選択と同様のことができます。つまり、描画領域の制限と、移動、コピーなどができるということです。
●元の絵
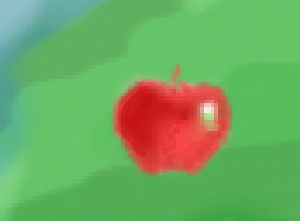
●以下の例で線の色は変えています。
●ドラッグして、離すと元のところとつながります。
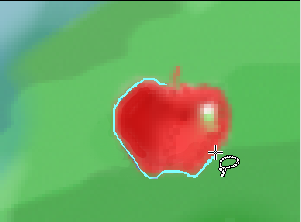
●クリックした点が曲がり角になります。右クリックをすると、元のところとつながります。
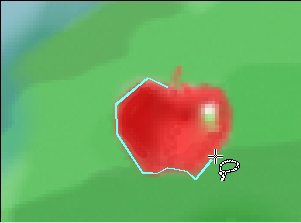
●次のクリックまでで境界線を自動で探していきます。右クリックをすると、元のところとつながります。
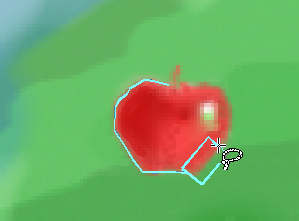
●スマートエッジは多角形選択の高級なものと考えてください。下図のように多角形選択は直線(黄色)で結びますが、スマートエッジは色に応じて直線を凸凹させて色や明るさの境界に合わせる(水色)のです。

●ツールパレットの「自由選択」ツールの下にあるのが「自動選択」ツールです。
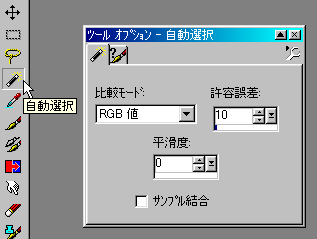
●オプションのひとつ「比較モード」は「RGB値」となっています。色の違いを検出します。たいていはこれでいけます。他に「色相」や「明るさ」があります。
●「許容誤差」はどのぐらいの差まで同じ様な色と判断するかの選択です。
●許容誤差が10で同じでも、クリックする場所で選ばれる範囲が異なります。マウスカーソルは[+]の中心が選択のポイントです。
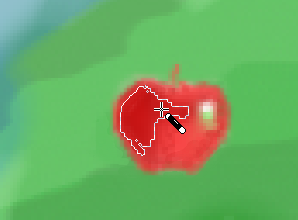
●指定し直す時はいったん右クリックで選択を解除してからがよいでしょう。真ん中からすこし下の明るい部分を指定すると、
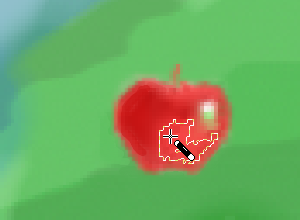
●許容誤差80で指定すると...
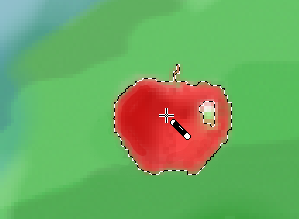
だいたい、いいようです。ただし、右上の光った部分は入りません。
●許容誤差120で指定すると...
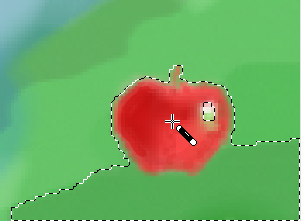
今度は下の緑の部分まで入ってしまいました。許容誤差のあげすぎです。
●結局、この場合は80程度がちょうど良いということです