 を押すか、メニューバーの[ファイル]から[名前を付けて保存]を選びます。
を押すか、メニューバーの[ファイル]から[名前を付けて保存]を選びます。●ツールバーの上書き保存のボタン を押すか、メニューバーの[ファイル]から[名前を付けて保存]を選びます。
を押すか、メニューバーの[ファイル]から[名前を付けて保存]を選びます。

●厳密には[上書き保存]と[名前を付けて保存]は動作が異なりますが新規の画像ではどちらも[名前を付けて保存]になります。
●マイクロソフト社のアプリケーションソフトは普通「マイドキュメント」が保存場所ですが、PaintShopでは違います。最初は下図のようになっています。
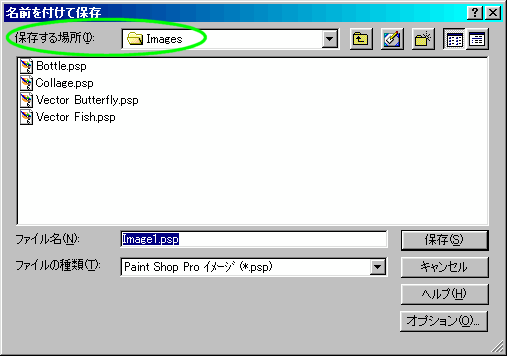
●このままでは自分の保存したものがどこに行ったかわからなくなったり、他の人が見たり消してしまったりしますので、自分だけの「マイドキュメント」に保存するように場所を変えます。
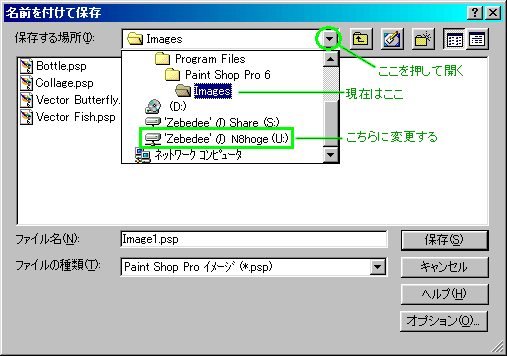
●保存する場所の▼を押して「マイドキュメント」を選びます。上図では「ZebedeeのN8hoge」が先に見えたので、これを選んでますが、本校のシステムではZebedeeにある各ユーザーのフォルダをマイドキュメントとしていますから、実は同じものです。
●保存する場所を選ぶときのメニューの全体は下図のようになっています。
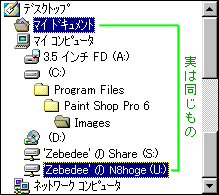
●一度保存する場所をマイドキュメントにすると次回もここに保存する様になります。
●指定しないとファイル名は Image1.psp になります。適当な名前に変えます。黄色で示したように「ファイルの種類」が(*.psp)になっているのでファイル名には拡張子として(.psp)がかならずつきます。名前の入力では .psp を書く必要はありません。
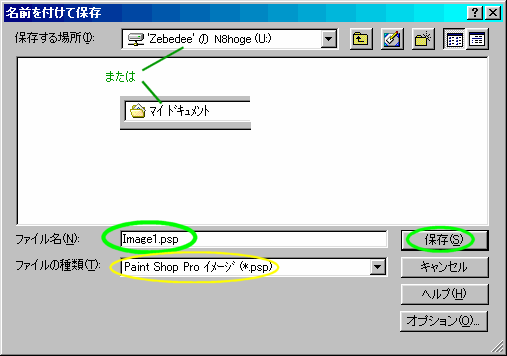
●ファイル名を入れたら[保存]を押します。
●Paint Shop の保存にはもう一つあって、現在編集中のファイル名を変えずに、同じものを別の名前で保存するという機能があります。保存の場所とファイルの種類が、前項の「名前を付けて保存」とは別に記憶されます。
●メニューバーの[ファイル]から[コピーに名前を付けて保存]を選びます。

●やはり、保存する場所を「マイドキュメント」または「ZebedeeのN8hoge」のように、Zebedeeにある各ユーザーのフォルダを指定してください。次回は黙っていてもここに保存する様になります。
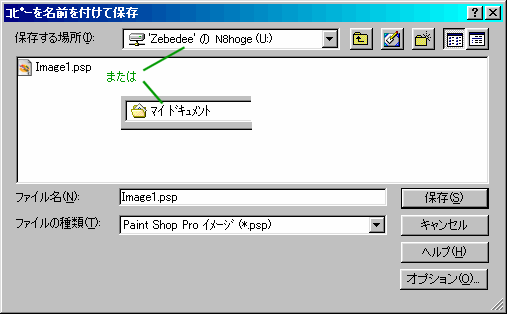
●ここでは「ファイルの種類」を .jpg にしてみましょう。「ファイルの種類」の▼を押して「JPEG-JFIF準拠(*.jpg,*.jif,*.jpeg)」を選びます。abc順ですから上の方にあります。
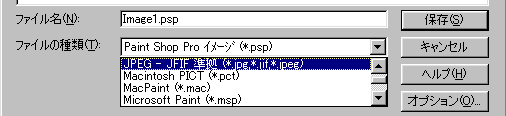
●ファイルの種類は目的に応じて選びます。詳しいことは後ほど勉強します。
●こちらでもファイル名を入力できますが、先ほどつけたファイル名の拡張子が .jpg になったものが表示されています。拡張子が違えば前の部分は同じでもかまいません。
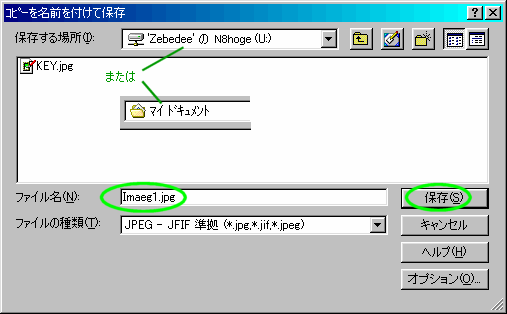
●ファイル名を入れたら[保存]を押します。