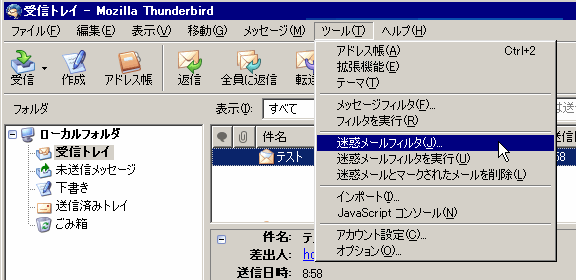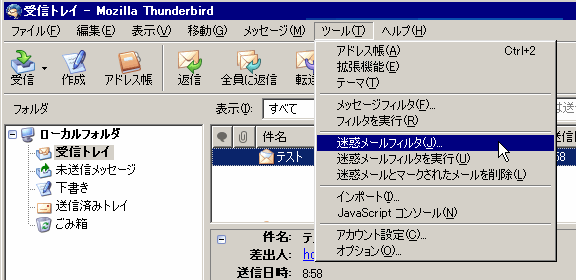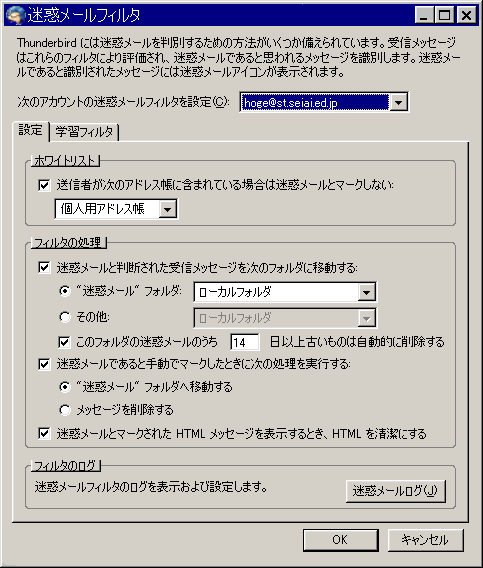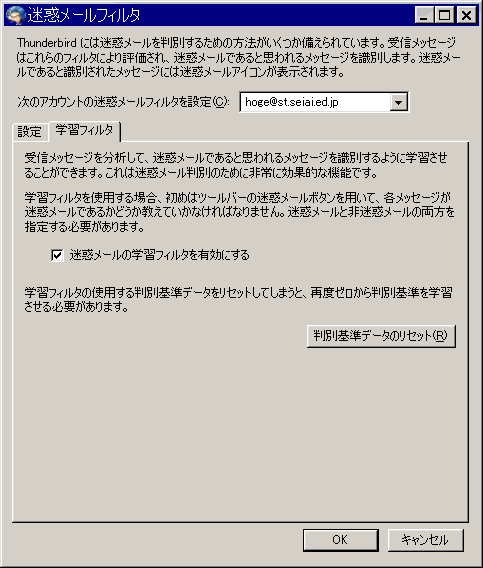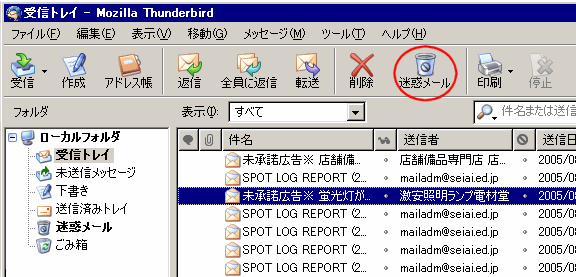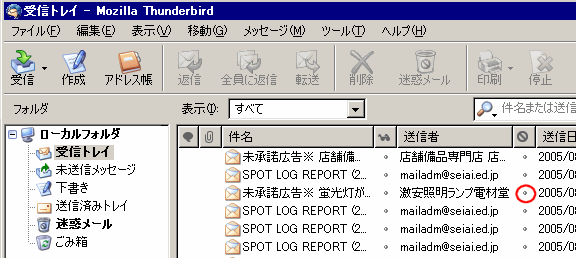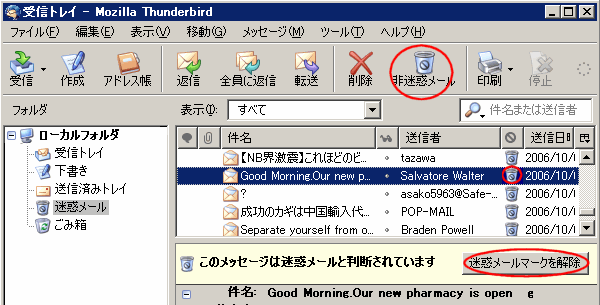迷惑メールフィルタ
迷惑メールフィルタの設定
Thunderbirdの迷惑メールフィルタはなかなか優秀です。まず設定をします。ここからスタートします。
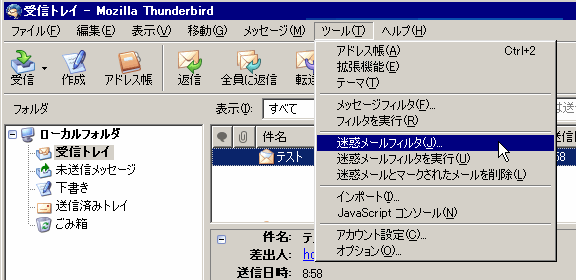
推奨する設定
次のような設定を推奨します。
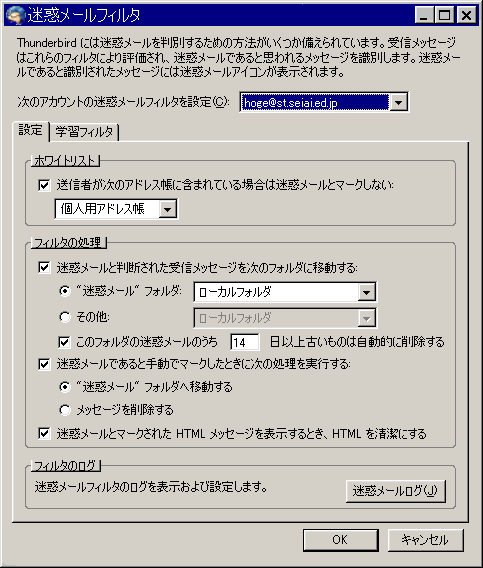
上記設定の説明です。
- ホワイトリスト
- 書いてある通りです。よく知っている人物からのメールが間違って迷惑メールフィルタに引っかからないようにします。
- 迷惑メールと判断された受信メッセージを次のフォルダに移動する。
- ここの設定はローカルフォルダの中の迷惑メールフォルダに移動するという設定です。迷惑メールフォルダは自動的に作られます。2つ以上のアカウントを区別して使う場合のために選択できるようになっています。
- このフォルダの迷惑メールのうち[14]日偉丈夫類ものは自動的に削除する
- 自動で写されますが、特に最初のうちは、間違って移動されるものもあります。そこで迷惑メールをすぐに削除せずに一旦ここに移動して、設定した日数だけ保存しその間に拾うことができるようにということです。
- 迷惑メールであると手動でマークした時次の処理を実行する。
- 手動マークは後で解説します。手動なので自動と違って間違いはないはずですが、大事をとって移動にしています。移動でも上記設定で設定した日数が経過すれば削除されるわけですからこれでも十分でしょう。
- 迷惑メールとマークされたHTMLメッセージを表示する時、HTMLを清潔にする。
- HTMLメールはとかくいろいろな仕掛けがあるものです。その仕掛けを安全のため、なき物にします。
学習機能を有効にする
ここをチェックすると、手動で迷惑メールとマークすることでThunderbirdは迷惑メールのパターンを学習します。次からは似たようなメールは自動で移動するようになります。
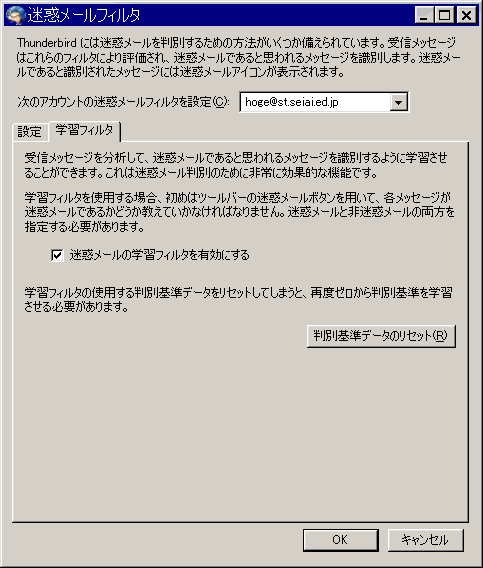
上記設定をして[OK]をクリックすると、迷惑メールのフォルダが作られます。

手動のマークと学習
自動で移動しなかった迷惑メールを選択(マーク)しておいて[迷惑メール]のボタンを押すか、
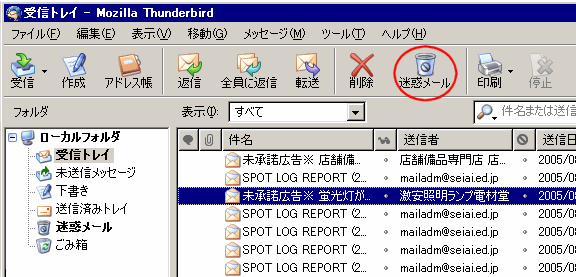
直接迷惑メールの2つ目のoをクリックすることで、結果が学習されます。
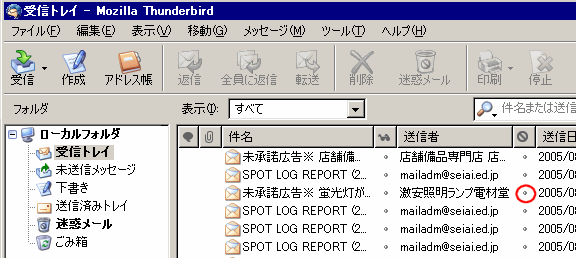
マーク解除
迷惑メールフォルダの中を見て、もし間違えて迷惑メールでないメールが迷惑メールになっていたら、選択してから[非迷惑メール]のボタンを押すか、直接メールの所の迷惑メールの印をクリックすることで解除できます。
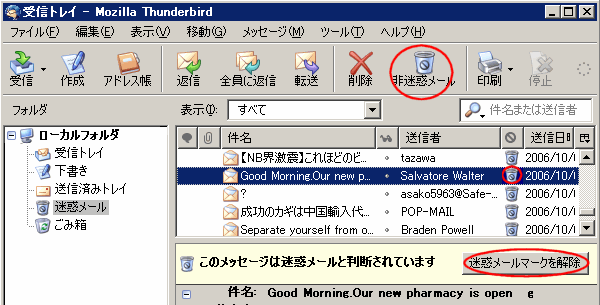
メールプレビューの上にあるボタンでもOKです。この種のメールは迷惑メールでないと学習します。
メールそのものは迷惑メールフォルダのなかにそのまま置かれます。必要ならば受信トレイなどへドラッグ&ドロップして移動します。
聖愛中学高等学校
http://www.seiai.ed.jp/
Last Modified