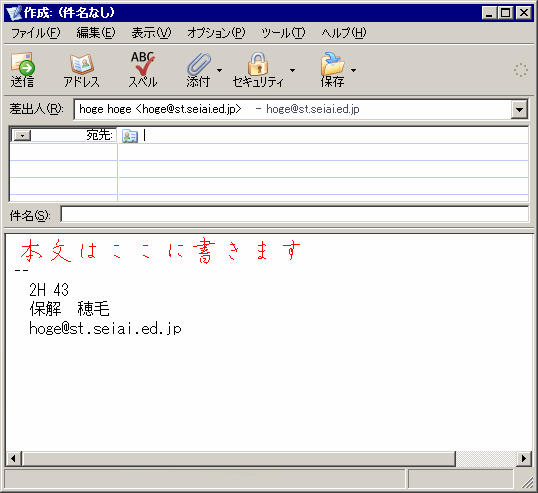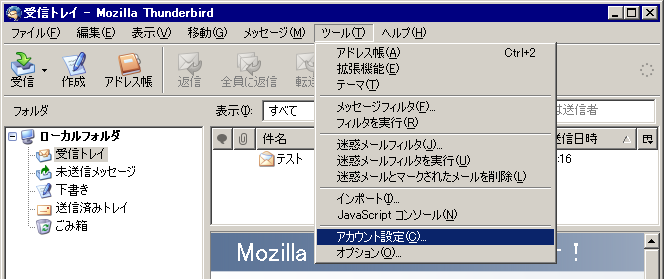
メールには自分のアドレスと「フルネーム」に書かれた名前が付いていきますが、本文の最後に自分の名前が入っている方がわかりやすいものです。自動的に入れることができます。
Thunderbirdではまず、署名にすべきファイルを作成して、それを指定するという形になります。
K2Editorなどのテキストエディタで署名を作ります。
保解 穂毛 hoge@st.seiai.ed.jp
名前とメールアドレスを入れました。
住所や電話番号などの個人情報は書かない方がよいでしょう。個人情報は相手を選んで教えましょう。逆に自分のホームページのアドレスなどは書いておくと宣伝になります。学校、勤め先などを書くかどうかは状況によりますが、最小限にしておくのが無難です。
授業で使用するメールでは課題の提出に使用することがありますから、HRと番号を入れてください。
2H 43 保解 穂毛 hoge@st.seiai.ed.jp
shomei.txt など適当な名前でマイドキュメントに保存します。
メニューバーから[ツール]−[アカウント設定]を選びます。
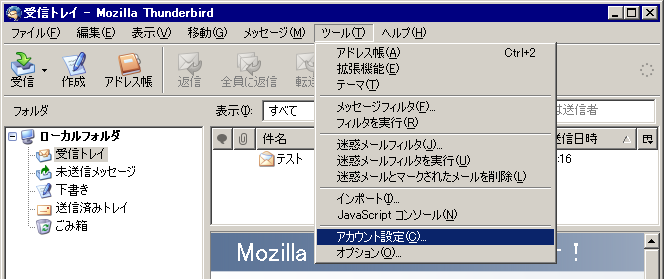
次のような画面になります。一番上のアカウント名の部分(hoge@st.seiai.ed.jp)をクリックします。
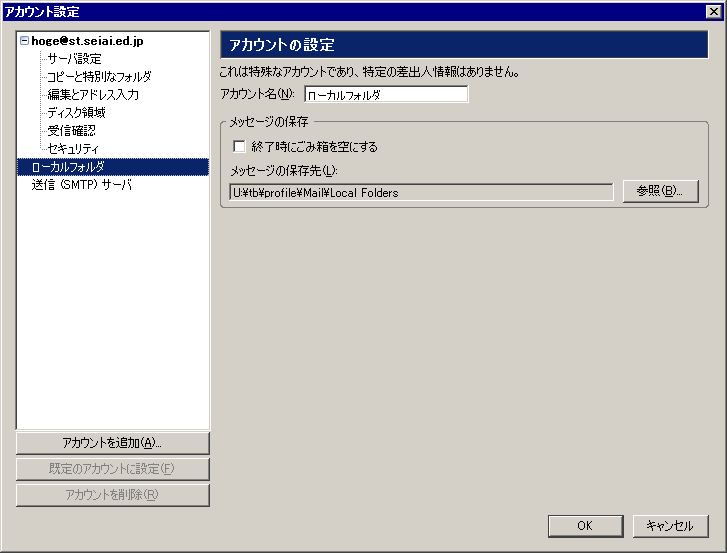
メッセージに次の署名を挿入するにチェックを入れ、メッセージの入ったファイルを選択して指定するために[参照]をクリックします。
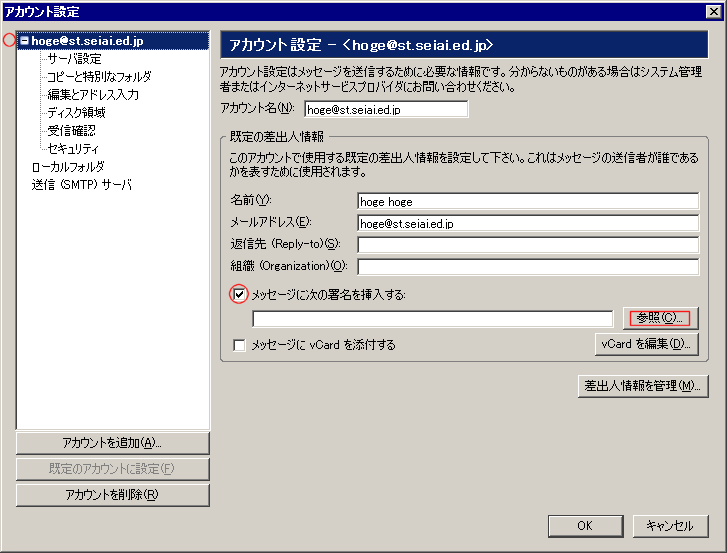
たぶん「参照」はここから始まります。先ほどファイルを保存したマイドキュメントに行きます。
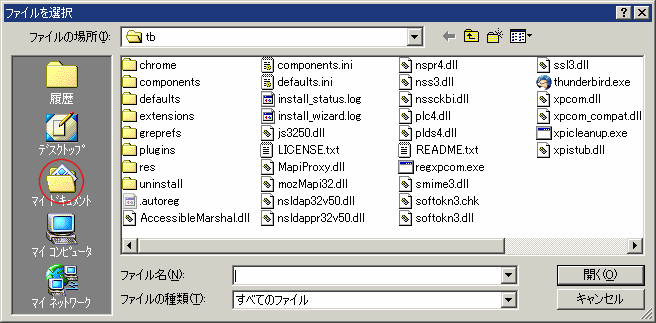
マイドキュメントに先ほどのファイルがあるはずですから、それを選んで[開く]をクリックします。
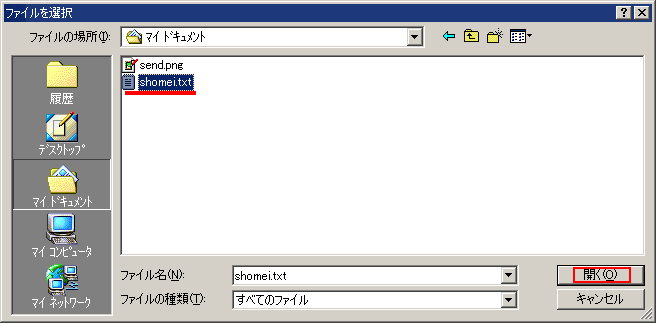
参照前の位置に戻ります。マイドキュメントを選んだのに U:\user\...となっていますが、これは内部事情によるものです。
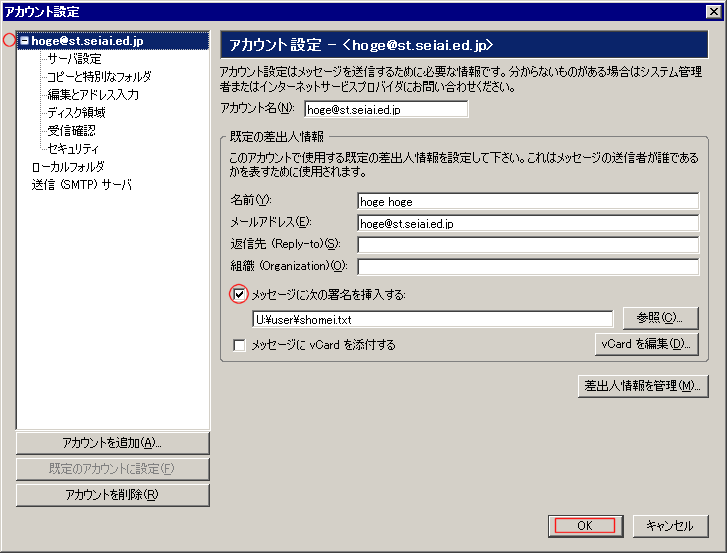
今後はメールを作成すると、署名ファイルの内容が挿入されます。