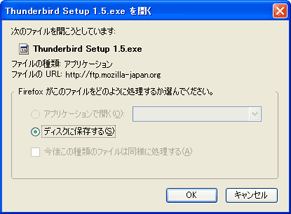
●mozilla-japan.orgのダウロードページなどからファイルをダウンロードする。デスクに保存をえらぶ。
●保存場所を聞いてきた場合はマイドキュメントでも、デスクトップでも任意に選択する。Windowsではこのファイルを置く場所とインストール先はまったく別である。
●ブラウザの設定によっては、保存場所を聞かずに、デスクトップに保存する場合もある。このファイルはインストール後は削除してかまわない
校内の環境ではThunderbirdはサーバーにインストールされている。ここでは普通の家庭内のWindows機にThunderbirdをインストールする手順を解説する。
Thunderbird は、まだ頻繁に改良が続けられているソフトである。バージョンが異なると、設定の仕方も微妙に異なる場合が考えられる。ここではver1.5.0.2日本語版を例に説明するが、インストールそのものはそう迷うことはないはずである。。
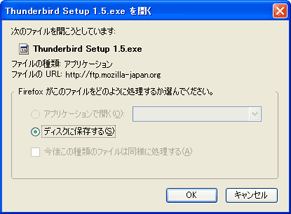
●mozilla-japan.orgのダウロードページなどからファイルをダウンロードする。デスクに保存をえらぶ。
●保存場所を聞いてきた場合はマイドキュメントでも、デスクトップでも任意に選択する。Windowsではこのファイルを置く場所とインストール先はまったく別である。
●ブラウザの設定によっては、保存場所を聞かずに、デスクトップに保存する場合もある。このファイルはインストール後は削除してかまわない

●保存されるファイルは右のようなアイコンのファイルである。アイコンのデザインはバージョンと共に変わるかも知れない。(1.5.0.7までは同じ)
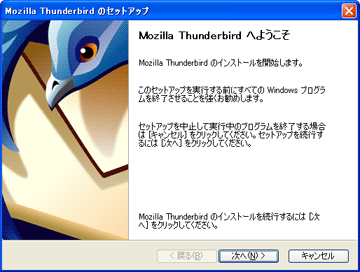
●保存したファイルを見つけてダブルクリックで実行する。
●ほどなく、開始画面になる。
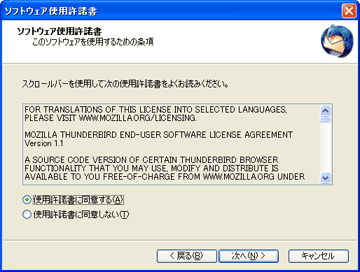
●使用許諾に同意してから、次へ進む。フリーソフトだが、免責事項や著作権の問題などが書いてある。一読するのが望ましい。(^^;
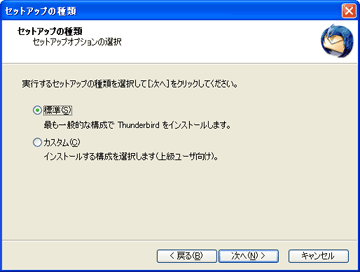
●ここは「標準」でよい。次へ進む。
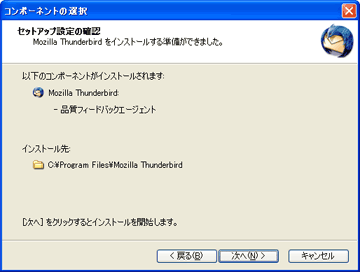
●ここで最終確認となる。次へ進む。
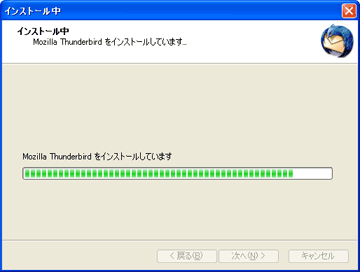
●ひたすら待つ。
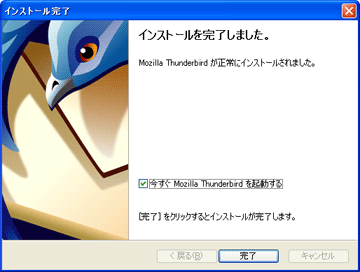
●これでインストールは完了。
●「今すぐMozilla Thunderbird を起動する」にチェックが入っていますので、完了を押すと自動的に次の設定移行ウイザードが開始されます。チェックをはずしておくと、Thunderbirdを初めて起動したときに設定移行ウイザードが開始されます。
●OutlookExpressがインストールされていない、またはインストールされていてもまだ使用していない時Thunderbirdの初期設定の方法で設定をすることになります。
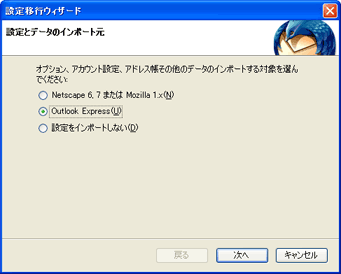
●書いてある通り。OutlookExpressなどを使用していて、設定をを引き継ぐことができます。その時は、そのメールソフトにチェックを入れて次へをクリックします。
●OutlookExpressがインストールされていても使用していない時は「設定をインポートしない」としておきます。
●「設定をインポートしない」とした時はThunderbirdの初期設定の方法で設定をすることになります。設定ウイザードが始まらないときは、改めてThunderbirdを起動します。
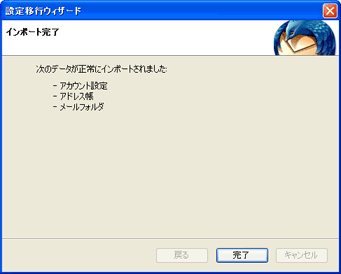
●アカウント設定をインポートした場合は、インポートされたデータが表示されます。

●既定のメールクライアントとして使用するかと聞かれます。これはブラウザ上などでメールアドレスをクリックした時にどのメールソフトを使ってメールを出すかと言うことです。せっかく入れたので、 はい を選びます。
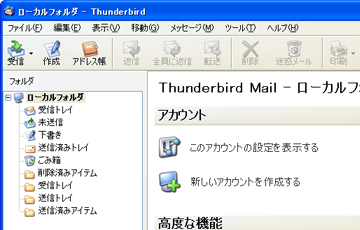
●Thunderbirdが起動します。メールの送受信がうまくできなければ、改めて「〜ができないとき」のページを見ながら設定の確認をします。
●「設定をインポートしない」とした時はThunderbirdの初期設定の方法で設定をすることになります。設定ウイザードが始まらないときは、改めてThunderbirdを起動します。
最近 Outbound Port 25 Blocking をするプロバイダが増えてきました。普通プロバイダの提供するSMTPサーバーを使いますので、問題はないはずですが、それ以外のSMTPサーバーを使用する必要が生じた場合、送信ができなくなる場合があります。
自分が使用したいSMTPサーバーが Outbound Port 25 Blocking 対策のために 587 ポート使用できるようになっていれば次の方法が使用できます。
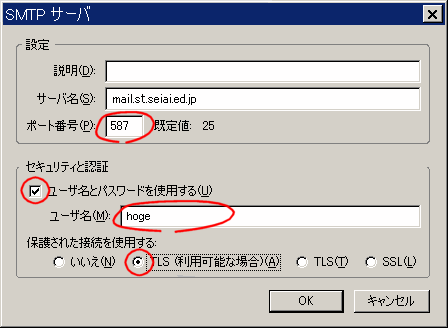
●送信メールサーバーのポート番号は普通は25ですが587に換えます。
●ユーザー名とパスワードを使用するにチェックを入れ,SMTPサーバへのアクセスのためのユーザー名入れます(多くの場合POP3サーバのユーザー名と同じですが、かならずしもそうとはいえません。SMTPサーバの管理者の説明に従います。)
●セキュリティの確保のため,TLS(利用可能な場合)にチェックを入れた方がいいでしょう。(しなくても問題ないはずですが)
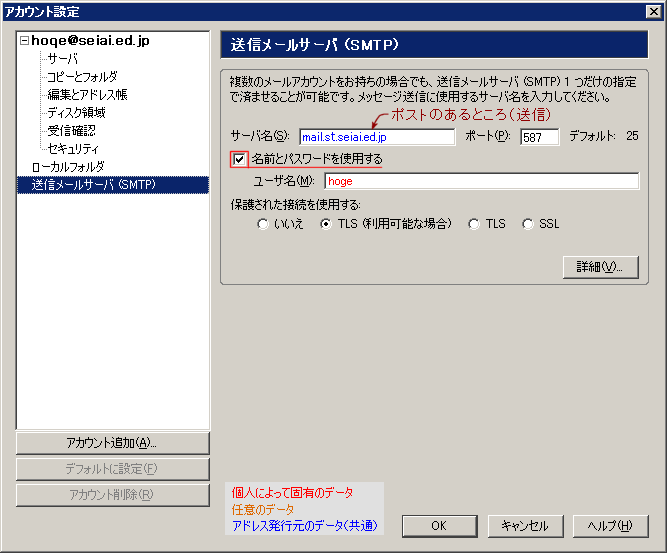
●送信メールサーバーのポート番号は普通は25ですが587に換えます。
●ユーザー名とパスワードを使用するにチェックを入れ,SMTPサーバへのアクセスのためのユーザー名入れます(多くの場合POP3サーバのユーザー名と同じですが、かならずしもそうとはいえません。SMTPサーバの管理者の説明に従います。)
●セキュリティの確保のため,TLS(利用可能な場合)にチェックを入れた方がいいでしょう。(しなくても問題ないはずですが)