
●郵便受けや送信箱で[送信日時][受信日時][差出人][題名]などの項目名の部分はボタンになっており、その項目での整列(ソート)ができるようになっている。
例えば[送信日時]をクリックすると、

もう一度クリックすると、

整列対象の項目名が太字になっているのに注意。
●差出人や題名のソートでは英字はABC順、漢字は漢字コード順となります。同じ差出人から来たもメールを集めるような時に使用できます。
●項目は表示・非表示を設定できます。メニューバーから[表示]を選択すると...

ここで、チェックマーク( )のついているものを表示しています。最初は[送信日時][受信日時][差出人][題名]の4つ全部にチェックマークがついているはずです。1回クリックするとチェックマークが消え、表示されなくなります。もう一度表示させたいときはもう一回クリックしてチェックマークをつけます。
)のついているものを表示しています。最初は[送信日時][受信日時][差出人][題名]の4つ全部にチェックマークがついているはずです。1回クリックするとチェックマークが消え、表示されなくなります。もう一度表示させたいときはもう一回クリックしてチェックマークをつけます。
●不要になったメールは削除できます。不要になったメールを反転させて、ごみ箱ボタン を押すか、ごみ箱までドラッグします。
を押すか、ごみ箱までドラッグします。
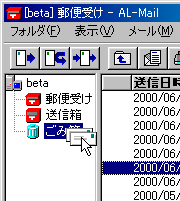
●間違って削除してしまうのを防ぐために、指示するまでメールはごみ箱に残るようになっています。気が変わって戻したいときは、左側のツリー表示のごみ箱をクリックしてごみ箱の中身を表示させ、元の「郵便受け」や「送信箱」にドラッグします。
●逆に本当になくなってもいいときには、次の操作をします。
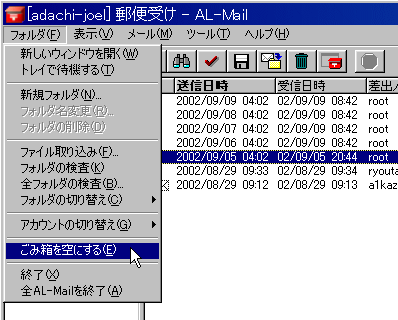
●これが面倒なときは次のように、AL-Mailの終了時にごみ箱のメールが削除されるように設定するとよいでしょう。
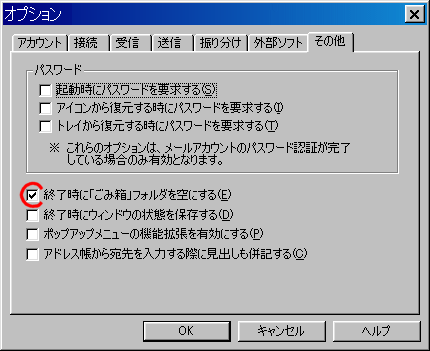
●分類のための箱を作って分類できます。AL-Mailではウインドウズの名前をそのまま使ってフォルダとよびます。メニューバーから[フォルダ]−[新規フォルダ]を選択すると...
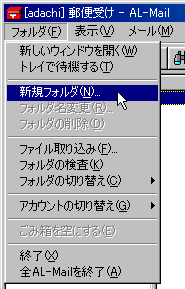
でてきたウインドウでフォルダに名前を付けます。ここでは仮に「分類A」とつけてみました。

OKを選ぶとフォルダができます。

●後は削除の時のようにメールをドラッグすれば、ドラッグ先のフォルダに移動されます。
●ここからここまでという選択
最初のメールでクリック・・・最後のメールで[Shift]を押しながらクリック
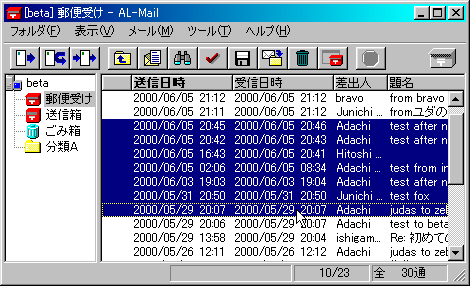
●これと..これと..という選択
2つめのメールから[Ctrl]を押しながらクリック

●この複数選択の方法は、Windowsの多くのソフトで共通に使えます。