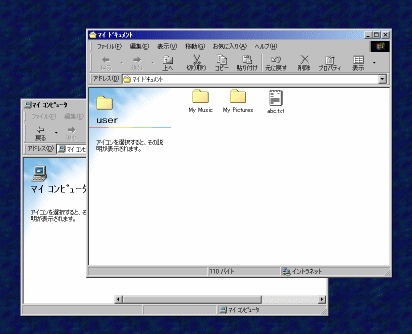
●「マイコンピュータ」や「マイドキュメント」をダブルクリックするとウィンドウが開いて、その中を見ることができます。この教科書もひとつのウィンドウとして表示されていす。よく見ると異なる部分もありますが、ウィンドウとして共通の部分を持っています。このウィンドウの各部の名前と操作方法を学びます。
●タイトルバー :ウインドウの「タイトル」が表示されます。ウインドウ操作のボタンがあります。
●メニューバー :文字をクリックすると機能メニューがでてきます。
●ツールバー :メニューの中から特によく使うものがボタンとして並べられています。
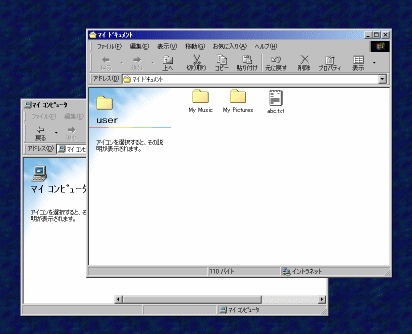
●ステータスバー :状態の表示です。マイドキュメントには中にあるファイルの大きさなどが表示されます。
●ウインドウの「タイトル」が表示されます。
●タイトルバーの色が変わっているもの(普通は紺)が「アクティブウィンドウ」です。操作の対象になっているウインドウです。
アクティブでないウインドウは目立たなくなります。
●タイトルバーをドラッグすることでウィンドウを移動することができます。
![]() ●右側の3つのボタンはウインドウ操作のボタンです。
●右側の3つのボタンはウインドウ操作のボタンです。
![]() 最小化ボタン:ウィンドウをしまいます。タスクバーに残ります。
最小化ボタン:ウィンドウをしまいます。タスクバーに残ります。
![]() 最大化ボタン:ウィンドウをディスプレイいっぱいに表示します。
最大化ボタン:ウィンドウをディスプレイいっぱいに表示します。
![]() ウィンドウを閉じます。タスクバーに残りません。
ウィンドウを閉じます。タスクバーに残りません。
![]() ●最大化すると真ん中のボタンが変わります。
●最大化すると真ん中のボタンが変わります。
![]() 元のサイズボタン:ウィンドウを最大化前の大きさに戻します。
元のサイズボタン:ウィンドウを最大化前の大きさに戻します。
●最大化するのと、最大化前の大きさに戻すのは、タイトルバーをダブルクリックすることでもできます。
●![]() タイトルバーの一番左のアイコンは、ウィンドウの種類によってもデザインが異なりますが、これもボタンになっています。
タイトルバーの一番左のアイコンは、ウィンドウの種類によってもデザインが異なりますが、これもボタンになっています。
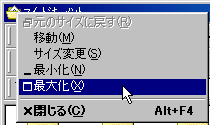
●クリックしてでてくるメニューから最小化・最大化・閉じるなどが選べるほか、ダブルクリックで閉じることもできます。
●だいたい[ファイル][編集][表示]・・・と並んでいますが、ウィンドウの中で実行されているソフトウェアによりメニューは異なります。[ヘルプ]からソフトウェアの使用方法を知ることができます。
●これもウィンドウの中で実行されているソフトウェアにより異なります。当面、教科書を表示する「インターネットエクスプローラ」のツールバーから2,3紹介しておきます。
![]() もどるボタン:一回押すごとに一つ前に表示していたページに戻ります。▼の部分を押してもっと前ににも戻れます。
もどるボタン:一回押すごとに一つ前に表示していたページに戻ります。▼の部分を押してもっと前ににも戻れます。
![]() すすむボタン:戻しすぎたときに押します。
すすむボタン:戻しすぎたときに押します。
![]() 更新:画面の内容をもう一度取り寄せます。ページの内容が新しくなっているはずなのに変わらないときに使います。
更新:画面の内容をもう一度取り寄せます。ページの内容が新しくなっているはずなのに変わらないときに使います。
![]() ホームボタン:自分で決めた最初のページへ戻ります。教科書の目次に設定されています。
ホームボタン:自分で決めた最初のページへ戻ります。教科書の目次に設定されています。
●ウインドウの上下左右の縁の所にマウスポインタをあわせるとポインタの形が変化します。(最大化しているときはなりません)この状態でドラッグすることにより、ウィンドウの大きさを変えることができます。
●また、四隅を使えば幅と高さを一度に変えることもできます。
●ウィンドウが小さいと中身をずらして表示するためのスクロールバーというものがでてきます。大きな書類を覗く窓のような感じになります。これがウィンドウの名前の由来でしょう
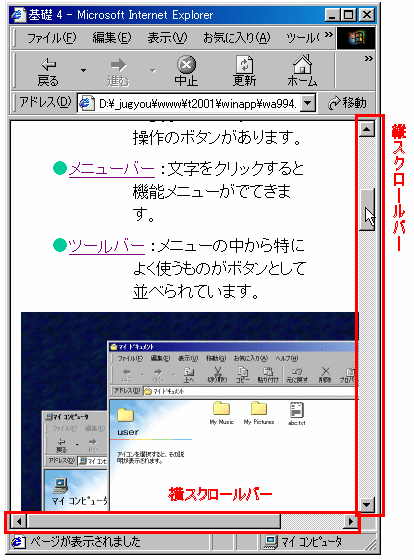
●真ん中の四角い部分は表示されている部分を表しています。ここが小さいほど表示されていない部分が広いことを意味します。
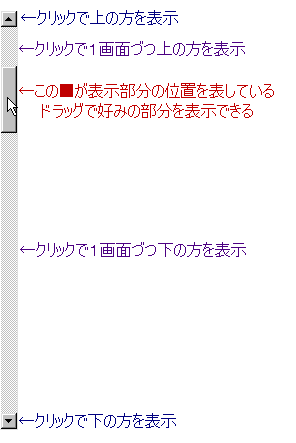
●マウスの真ん中のボタンを使ってもスクロールできます。ホイールになっているものとレバーになっているものがありますが、回転させるかレバーを倒すかして操作します。(対応していないソフトもあります)
●また、真ん中のボタンをクリックするとマークがでて、クリックした位置と現在のマウスの位置の距離に応じた速さで自動的にスクロールさせることができます。(対応していないソフトもあります)
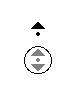
●自動スクロールを解除するにはもう一度クリックします。