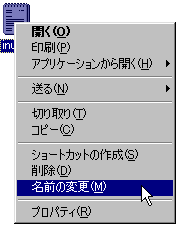
基本的に、フォルダ名の変更と同じですが、拡張子の問題で面倒かも知れません。
まず基本の手順として、変更したいファイルのアイコン上で右クリックして、[名前の変更]を選択する。
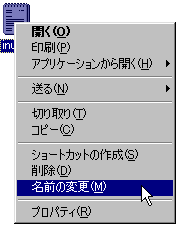
名前の部分が線で囲まれて入力できる状態になる。

拡張子を変えないようにして新しい名前を入力する。(名前を付けて保存と違い自動でつきません)

Enterキーまたは枠外のクリックで確定する。日本語の名前の時には漢字変換の確定のためにEnterキーの回数が増えます。
拡張子を変えてしまうと次のようなメッセージが出ます。

[はい(Y)]をクリックするとアイコンが変わってしまいます。このアイコンはWindowsのバージョンが変わるとデザインが変わってきました。

画像ファイルなどでは拡張子がデータの形式をソフトウェアに知らせる働きを持つので、読めなくなる場合があります。(ファイル内部のデータを読んでからその特徴で形式を判断するソフトはこれでも読むことができます)
また、拡張子は関連ずけの機能も持ちます。つまりWindowsに「この拡張子のファイルは、このソフトで開く」と登録しておくことでダブルクリックで開けるようになっています。拡張子が変わるとこの動作にも支障があるわけです。
上記の変わってしまったアイコンは関連づけが登録されていない拡張子(拡張子なしも含む)のアイコンです。よく見るとWindowsのデザインなのですが、どのソフトで開くべきかわからないファイルなので「?」マークでもついていた方がわかりやすいと思うのですが、どうでしょうか。
「登録してある拡張子は隠す」という設定ができます。市販のWindowsパソコンはこの設定になっています。

この状態だと拡張子を変えることができないので、間違ってピリオドを消したり、拡張子を変えてしまうことがさけられます。
しかし、2,3の理由から本校では拡張子を見せる設定にしています。次のような理由があるからです。
Windowsの入ったコンピュータを購入したら拡張子を表示した状態で使用することをお勧めします。
名前の変更を選ぶと名前全部が反転します。ここで文字を入力すると元の名前は拡張子も含めて全部消えて、入力した文字に置き換わります。Windowsでは文字の反転は選択してあることを表し、この状態で文字入力や貼り付けをすると選択部分が置き換わるように設計されています。

拡張子を残したい場合、文字を入力する前にキーボードの矢印キーでカーソルを動かしましょう。

反転が解除され、カーソル(点滅する縦線)が見えてきます。ピリオドをすぎたら[BackSpace]で文字を消していき、その後文字を入力します。ワープロと同じですから、文字を入れてから[BackSpace]や[Delete]で消してもかまいません。
また、矢印キーでカーソルを動かす変わりに文字を入力したい部分をクリックしても反転を解除できます。