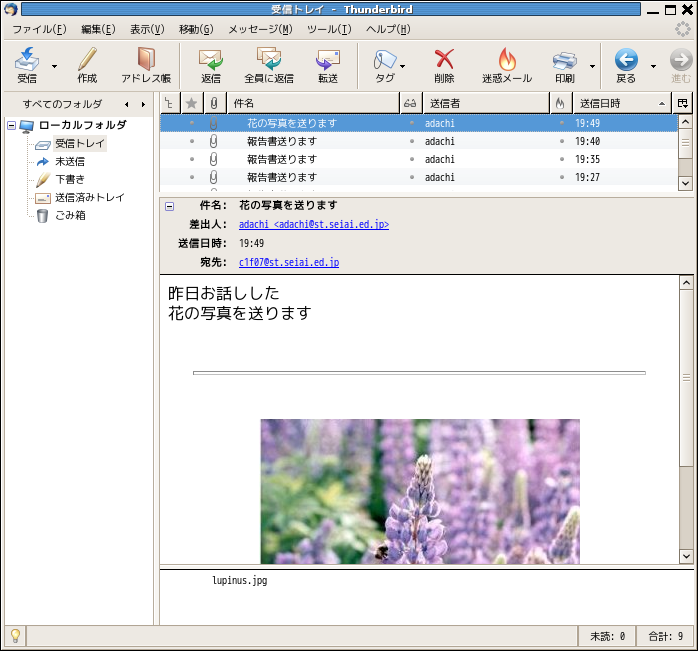
添付されたファイルが画像であったときは、Thunderbirdは画像の表示を自動的に行います。(すべてのメールソフトがこうなるわけではありません)
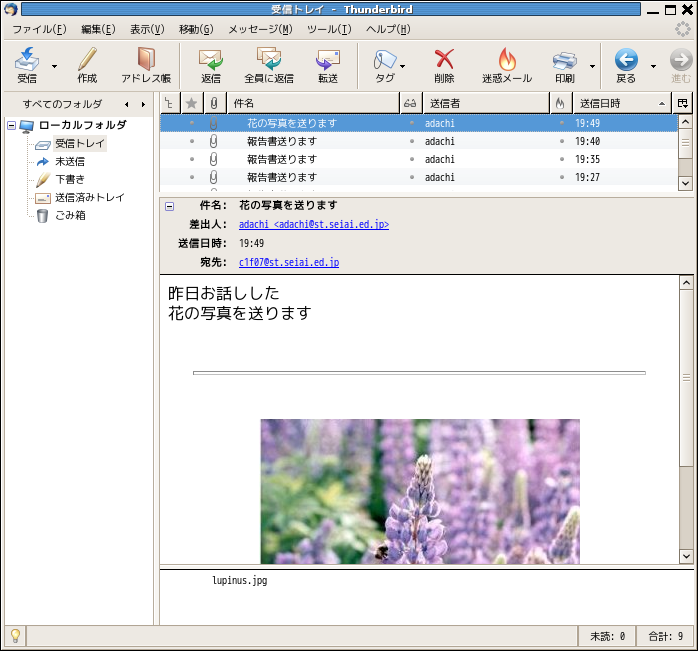
これは、メニューから[表示]-[添付をインラインで表示]をクリックして選択できます。チェックマークがついていると自動的に画像が表示されます。
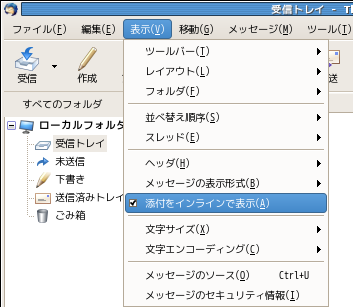
加工したい場合などは他のファイルと同様に一度保存します。やはりウインドウの一番下に表示された添付ファイルのアイコンを右クリックしてでてきたメニューから保存を選びます。または、ダブルクリックして保存を選びます。
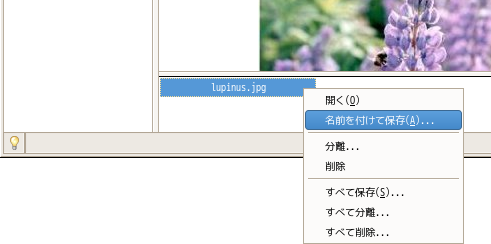
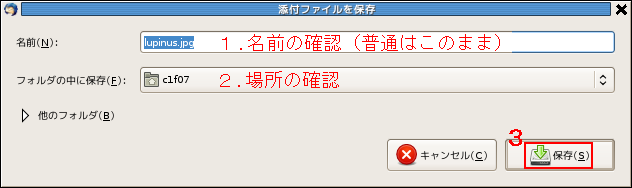
保存した場所(ここではマイドキュメント)を開くと先ほど保存したファイル名のアイコンが見えるはずです。ファイルのアイコン(絵)はコンピュータにインストールされているソフトにより異なります。
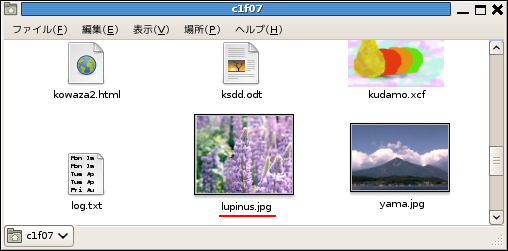
多くの場合、画像は自動的に内容を表示するようになっていますが、jpg形式の画像ファイルを開くことができる画像ソフトで開くことができます。
次のメールでは、下に添付のアイコンがありません。これはHTMLメールです。HTMLメールも仕組みは添付ファイルと同様なのですが、Thunderbirdは区別しています。
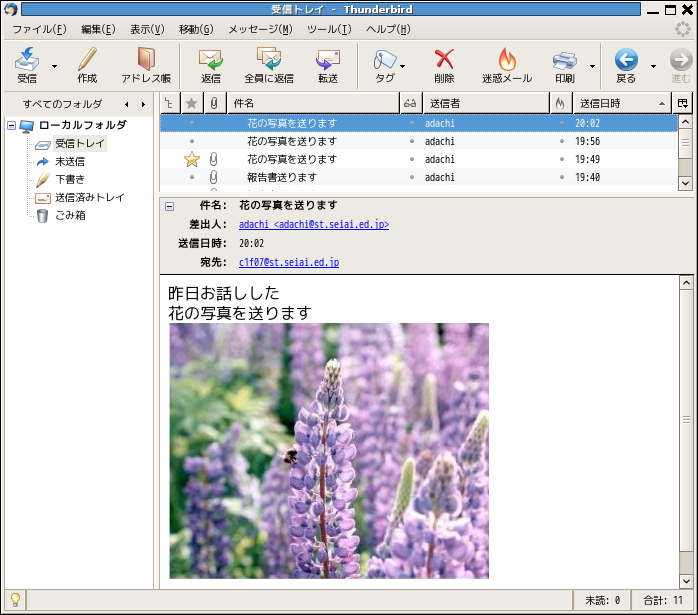
この場合は普通のウェブページのように画像の上で右クリックして保存を選びます。
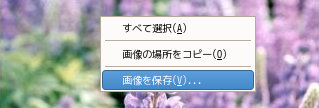
このようなメールもよくあります。
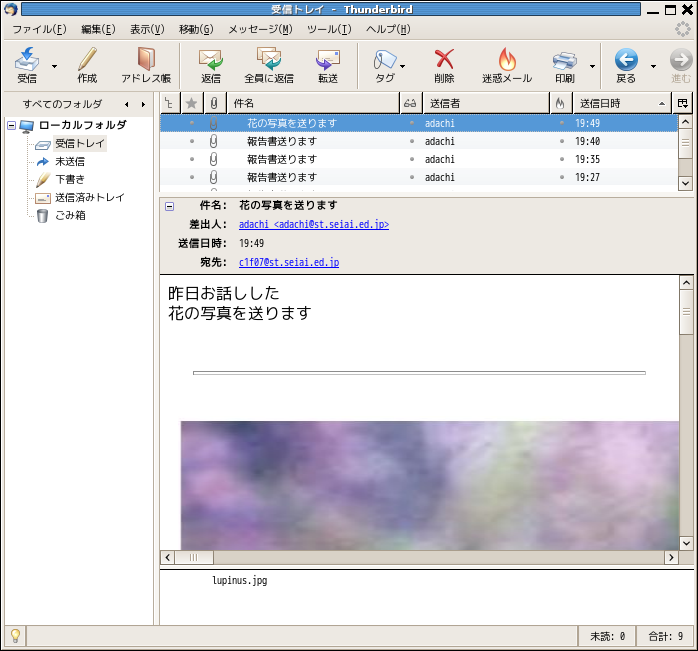
これは画像が大きすぎて左上の隅しか見えていません。
受取人が写真を大きく印刷するつもりなら、これは正解です。きれいに印刷するためには画面で見るときよりもたくさんのデータを必要とします。データは大きなまま送るほうがいいでしょう(もちろん限界はあります)。
しかし、見せるだけでいいのなら、これは無駄です。データ量が大きいと時間がかかって受け取る側に迷惑をかける場合もあります。
一般のパソコンの画面は横1024ピクセルです。それ以上の画像は縮小したりスクロールしなければ見えないのです。このような場合はあらかじめ縮小してから送りましょう。デジタルカメラの画像をそのまま送るとこういうことになりがちです。