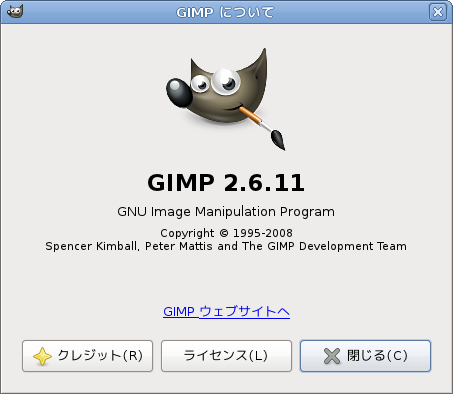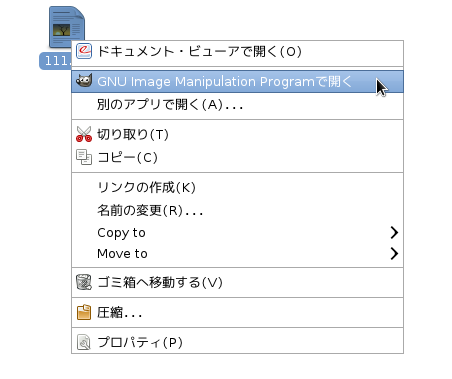
ペイント系の画像処理ソフトGIMPでPDFから各ページを画像として任意の大きさで取り込めるというお話。
特にたくさんのページからなるPDFでは画期的にうれしい機能。
ただし今のところPDFとして書き戻せるわけではない。
もうひとつ但し書き、Linuxでは動作確認しているがWindows用のGIMPではうまく行くかは未確認。
PDFは文書の配布には便利ですが編集・加工となるといろいろな仕様があるようで思うようにいかない場合があります。スキャナから取り込んでそのままPDFという配布物もあり、画像として取り込んで編集・加工できれば十分という用途もあるでしょう。
PDFをGIMPで開きます。GIMPから「開く」を使ってよし、GIMPアイコンやウインドウにドラッグ&ドロップしてもよし。私はPDFファイルを右クリックしてGIMPで開くことができることを発見した。
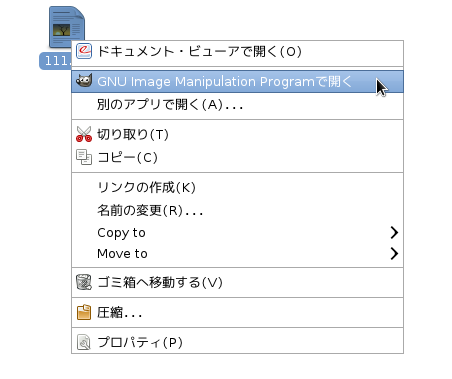
「PDFドキュメントのインポート」というダイアログが出ます。
![[PDFドキュメントのインポート]ダイアログ](images/gimppdf02.png)
この例では1ページしかありませんので、幅、高さ、解像度などを調整して[インポート]します。
幅、高さと解像度は連動します。図の場合は幅が694ピクセルですから画面でみるのに調度良い解像度です。もちろんもともとの画像の画質を超えて高画質にはなりませんが、ほとんどの場合縮小して表示する状態になっていますから、印刷するなら300ピクセル/インチ程度にするとそれなりの画質になります。
スクロールバーがついてページが確認できます。
[全て選択]をクリックすると選択の範囲に1-15などと出ます。ここに4-8などと入力すればページを指定できるでしょう。
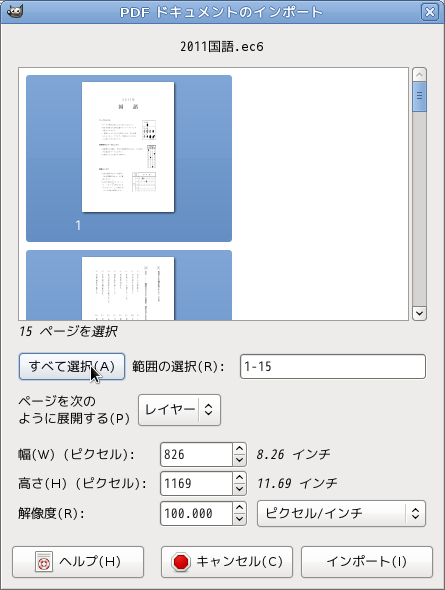
複数のページを開く場合は、展開の仕方も選択できます。その下の「ページを次のように展開する」の項目で[レイヤー]と[画像]のうちどちらかを選択します。
| 選択肢 | 意味 | 説明 |
|---|---|---|
| レイヤー | 各ページがレイヤーとなって重なった画像として展開される。 | 上の例では15のレイヤーをもった1枚の画像となる。レイヤーに慣れていない方にはお薦めしない。全部のページに同じタイトルを入れて印刷したいときなどに重宝する。 |
| 画像 | 各ページが別々の画像となり、それぞれがウインドウを持つ形で展開される。 | 上の例では15のウインドウがひらく。ファイル名は元の名前と通し番号を組み合わせてつくので保存したいときは[ファイル]-[保存]で拡張子を指定して保存するだけでよい。 |
これは1-5ページを「画像」で展開したものです。
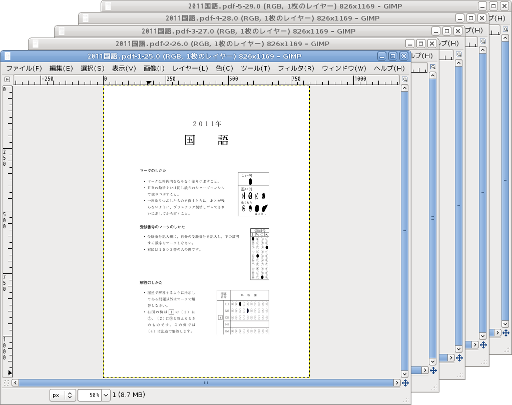
スクリーンショットを取ったGIMPのバージョンは 2.6.11。 2.6.10でもできることは確認済み。OSは Debian GNU/Linux 6.0.2