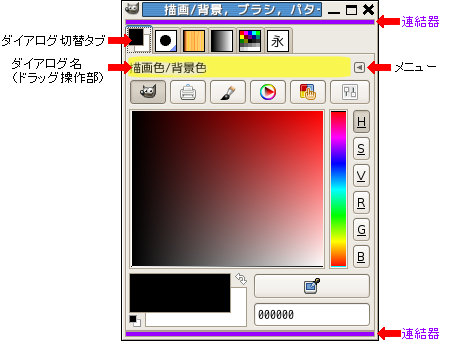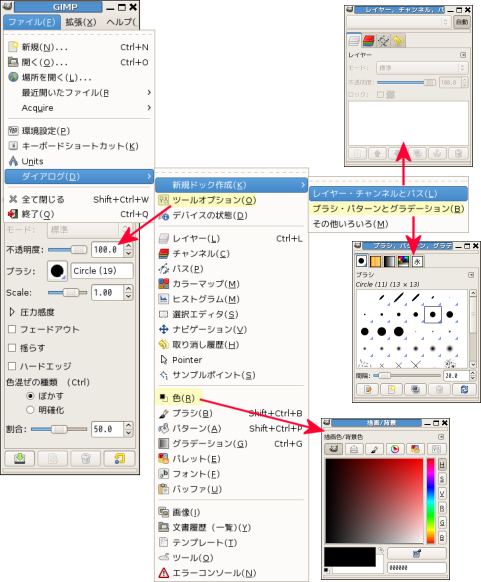
レイヤーダイアログなどが入っているドックを消してしまうとやっかいです。次回の起動で元に戻りません。
メインのメニューの[ファイル]-[ダイアログ]から次の様にして出すことができます。ばらばらになりますが、とりあえず使えるようになります。整えたければ、このページの下の方を読んでください。
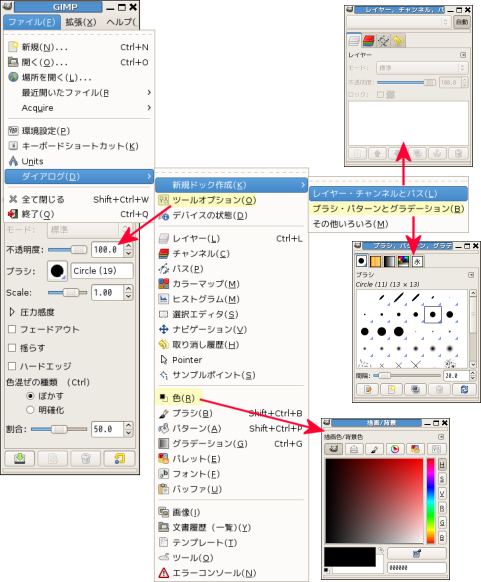
レイヤーのドック:[ファイル]-[ダイアログ]-[新規ドック作成]-[レイヤー・チャンネルとパス]
ブラシのドック :[ファイル]-[ダイアログ]-[新規ドック作成]-[ブラシ・パターンとグラデーション]
色のダイアログ :[ファイル]-[ダイアログ]-[色]
ツールオプション:[ファイル]-[ダイアログ]-[ツールオプション]
gimpのドックとはダイアログをまとめておくもので、上方のタブで各ダイアログを切り替えられるようになっています。
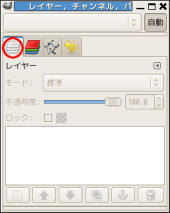
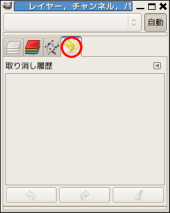
例えばレイヤー・チャンネルとパスのドックには、レイヤー・チャンネル・パス・取り消し履歴の4つのダイアログが入っています。必要に応じてドックから切り離して使うこともできます。
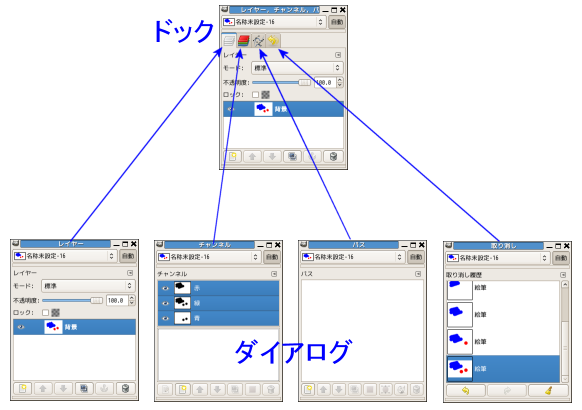
ブラシ・パターンとグラデーションのドックには「色」のダイアログがありません。始めての起動のときに出ていたドックを復元できないのはちょっと不親切ですが、将来的に変更があるかも知れません。
このドックに「色」のダイアログを追加しましょう
加えた結果「色」のダイアログがタブになって増えます。タブの左右位置はドラッグで移動できます。
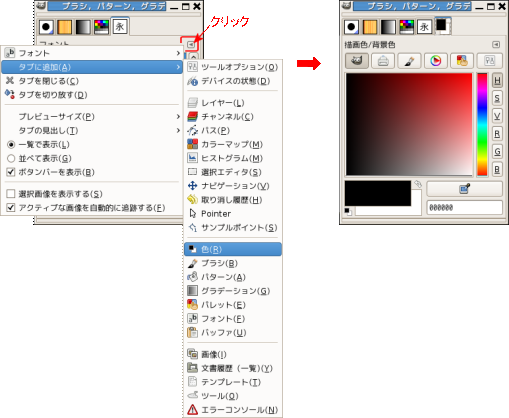
タブを減らすには同じメニューから[タブを閉じる]を選びます。
ドックからタブを出して新たなウインドウで使うには同じメニューから[タブを切り離す]を選びます。
初期状態ではレイヤーのドックの下にブラシなどのドックが結合しています。
ドックをドックごと結合することはできないようだが、ダイアログひとつずつなら可能です。ドック中のタブの下、ダイアログ名を書いている部分(下図で薄く黄色に塗った部分)を結合先のドックの上下にある細い横棒の部分にドラッグします。図にあるように細い横棒が水色になったらマウスのボタンを放します。
これでドックの下にダイアログが付きます。
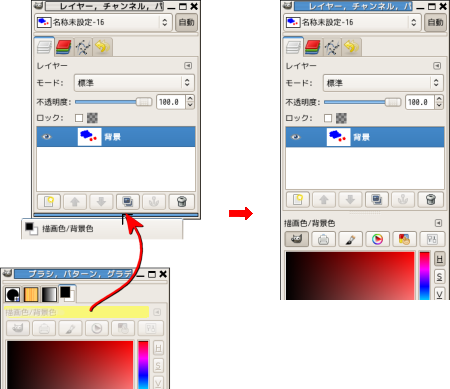
もう一つのダイアログをドラッグしてダイアログ名の所で放します。
このダイアログも下の方に格納されタブで選べるようになります。
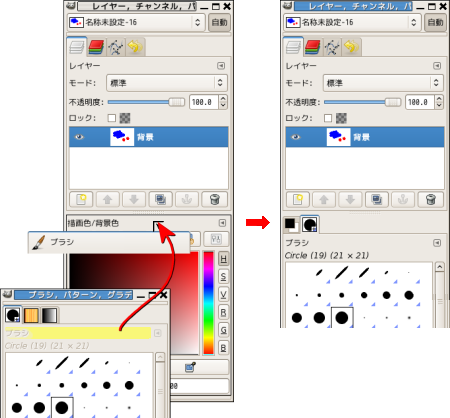
ツールオプションを消した場合、「」と表示されている。
ツールオプションを出した後、ドラッグすれば格納される。別のウインドウとして使いたければそのままでもかまわない。
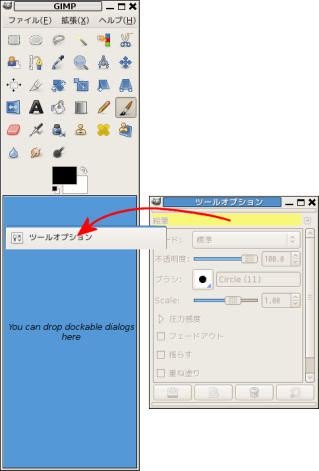
タブの下のタイトルの部分をドラッグすることで、ダイアログの移動、切り離しなどほとんどの操作ができる。
別のドック(のタイトル部分やタブの部分)へドラッグすることでそのドックへの追加ができる。ダイアログのなくなったドックは無くなる。
タイトル部分の右の をクリックしてでるメニューからもかなりの操作ができる。
をクリックしてでるメニューからもかなりの操作ができる。
ドック(ダイアログ)の上下ある細い横棒の部分にドラッグするとドック(ダイアログ)をつなげることができる。