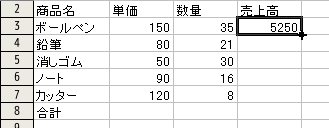
売上高の計算式を1つだけ入れたとしましょう。売上高の欄はあと4つあります。もちろん繰り返して入力してもいいし、コピーとペーストでコピーをしてもよいのですが、隣り合わせのセルにコピーするにはもっと簡単な方法があります。
まずコピーしたいセルにセルポインタを置きます。
セルポインタの右下の小さな■にマウスをあわせます。マウスカーソルの形が + になったときが合ったときです。
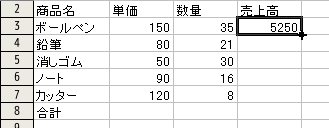
そのまま下にドラッグします。
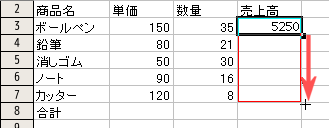
ボタンを離すと数式がコピーされ、計算結果が表示されます。
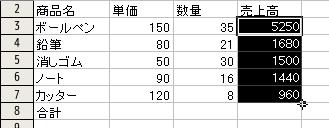
別のセルをクリックして反転したものを元に戻します。
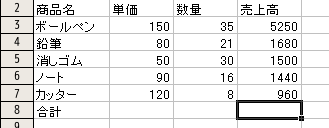
下図のような場合、 I3 から I8 までの売上高は D 列の売上高の数式をコピーすればよいのですが、範囲の大きさが違いますし、セルの位置も隣り合わせでありません。
このような場合も、ツールバーのボタン と
と を使ってコピーします。
を使ってコピーします。
コピーしたいセルにセルポインタを置きます。
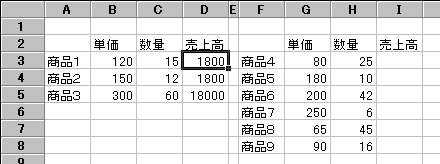
コピーボタン を押します。これがコピー元となります。同じものをコピーしたい場合コピー元は1つでいいのです。(選択した範囲が点線で囲まれる表計算ソフトがありますが、Calcでは変わりません。)
を押します。これがコピー元となります。同じものをコピーしたい場合コピー元は1つでいいのです。(選択した範囲が点線で囲まれる表計算ソフトがありますが、Calcでは変わりません。)
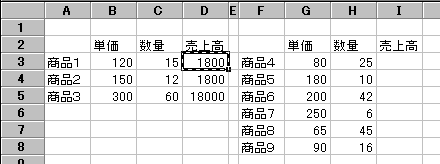
コピーしたい範囲をドラッグします。マウスカーソルの形が矢印のまま、I3 のセルの中程から I8 のセルの中程までをドラッグします。
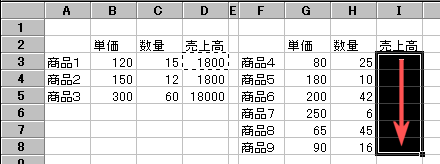
ペーストボタン を押します。コピーが完了します。別のセルをクリックして反転したものを元に戻します。
を押します。コピーが完了します。別のセルをクリックして反転したものを元に戻します。
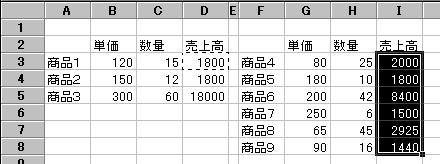
このように、コピー元の範囲がコピー先の範囲より小さい場合は繰り返してくれます。
最初の例で、D3 に入っている =B3*C3 を D4 にコピーした場合、D4 も =B3*C3 になって、計算結果も 5250 になるのではないかと考えたことはありませんか。でもコピーされた結果、D4 には =B4*C4 が入ります。
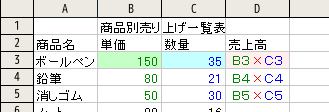
これは、D3 には =B3*C3 というデータが入っているのではなく、「同じ行で二つ前の列の数字と一つ前の数字を掛けよ」という意味の数式が入っているので、コピーするとそれぞれのセルから「同じ行の」セルを参照して計算することになるのです。このようなセルの指定方法を「相対指定」といいます。
B3 というと「絶対指定」に感じられますが、内部では相対指定(ひとつ前とか2つ前とか)で扱い、表示の時に B3 などのセル番号に変換しているのです。